In diesem Tutorial zeige ich euch, wie ihr das Windows-Subsystem für Linux (WSL) auf euren Windows 11 Computer installieren könnt. Microsoft hat den Installationsprozess des aktuellen WSL2 unter Windows-11 erheblich vereinfacht. Mit der zweiten Auflage des Windows-Subsystem für Linux steht uns jetzt im Vergleich zur ersten Version ein vollständiger Linux-Kernel und eine bessere Kompatibilität zur Verfügung.
Wer Linux direkt auf die Hardware installieren möchte, kann alternativ meine Anleitung für die Installation eines Dual-Boot-Computers mit Windows und Linux auf einer Systemfestplatte aufrufen. WSL2 bringt jedoch eine ganze Menge Vorteile mit sich, die ich euch nicht vorenthalten möchte.
So lassen sich einfache Backups von unseren virtuellen Maschinen erstellen und unsere mit dem Subsystem für Linux installierten Distributionen, schnell und unkompliziert von einem auf den anderen Computer portieren. Unabhängig von der auf dem Subsystem verwendeten Linux-Distribution (Ubuntu, Debian, openSUSE, Kali-Linux…).
Sollte uns mal ein Fehler bei der Installation unterlaufen, können wir die virtuelle Linux-Maschine im Subsystem (WSL2) einfach wieder auf einen vorherigen Stand zurücksetzen. In meinem Tutorial für die Aktivierung von WSL2 unter Microsoft Windows 11 zeige ich euch auch, wie ihr eine beliebige Distribution auf euren Computer installieren könnt.
Inhaltsverzeichnis: Windows-Subsystem für Linux (WSL2): Installation für Microsoft Windows 11
Voraussetzungen für die Aktivierung von WSL2 unter Microsoft Windows 11
Damit die Aktivierung, Installation und Bedienung einer Linux-Distribution unter Microsoft Windows 11 mit dem Windows-Subsystem für Linux überhaupt möglich sind, muss die CPU-Virtualisierung im BIOS bereits im Vorfeld aktiviert werden. Diese Option ist innerhalb der CPU-Konfigurationen vorzufinden. Diese Einstellung steht euch jedoch nur zur Verfügung, wenn der im Computer verbaute Prozessor eine Virtualisierungstechnologie unterstützt.
Euer Computer sollte über mehrere Prozessorkerne (Threads) und über mindestens 16 GB Arbeitsspeicher verfügen (meine Empfehlung), da sowohl Microsoft Windows 11 als auch das virtualisierte Linux-System euren Arbeitsspeicher beanspruchen wird. Im Grunde genommen gelten die gleichen Voraussetzungen an die Hardware wie für Hyper-V selbst. Das ist darauf zurückzuführen, da das Windows-Subsystem für Linux die Ressourcen von Hyper-V verwendet. Im nächsten Abschnitt beginnen wir mit der WSL2-Installation.
WSL2 unter Windows 11 installieren: Windows-Subsystem für Linux Installation
Die Installation von dem Windows-Subsystem für Linux (2) wird über die PowerShell durchgeführt. Unter Windows-11 kann auch das Windows-Terminal verwendet werden. Öffnen lässt sich das Terminal mit einem rechten Mausklick auf das Windows-Logo im unteren Bereich der Taskleiste. Starte das Windows-Terminal als Administrator.

Gebe nun den folgenden Befehl in die Eingabemöglichkeit des Windows-Terminals ein, um die Installation von WSL2 durchzuführen:
wsl --install
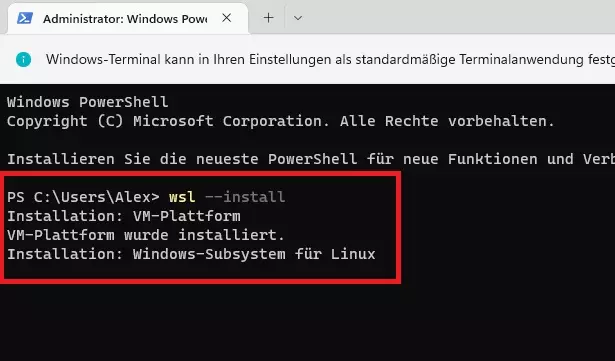
Die Installation des Windows-Subsystem für Linux 2 (WSL2) unter Windows 11 nimmt nur wenige Sekunden- bis Minuten-Zeit in Anspruch. Wenn das WSL2 erfolgreich installiert wurde, wird die Ausgabemeldung „Der angeforderte Vorgang wurde erfolgreich abgeschlossen. Änderungen werden erst nach einem Neustart des Systems wirksam.“ ausgegeben.
Dieser Anweisung folgen wir. Starte deinen Computer jetzt neu, um die WSL2-Installation unter Microsoft Windows 11 abzuschließen. Komme nach dem PC-Neustart zu diesem Artikel zurück, und führe mit der Installation einer Linux Distribution im nächsten Abschnitt fort.
Eine Linux-Distribution unter WSL2 installieren
Sobald das Windows-Subsystem für Linux 2 erfolgreich installiert wurde, können wir damit beginnen, eine beliebige Linux-Distribution auf unserem Computer zu installieren. Rufe das Windows-Terminal oder die PowerShell dafür auf.
Gebe nun den folgenden Befehl in die Eingabemöglichkeit ein, um eine Auswahl verschiedener Linux-Distributionen angezeigt zu bekommen, die sich für die Installation anbieten würden:
wsl --list --online

Zum Zeitpunkt dieses Tutorials stehen uns die folgenden Distributionen für die Installation mit dem Windows-Subsystem für Linux unter Microsoft Windows-11 zur Verfügung:
- Ubuntu (mehrere Versionen)
- Debian
- Kali-Linux
- openSUSE
- SLES
Hast du eine Auswahl einer Linux-Distribution für die Installation mit dem Windows-Subsystem für Linux getroffen, kann das gewünschte Betriebssystem wie folgt installiert werden:
wsl --install -d Name-der-Distribution

Nach der Installation einer beliebigen Distribution muss der Computer neu gestartet werden, um die Einrichtung über WSL2 abzuschließen. Ist der Computer wieder hochfahren, öffnet sich die installierte Distribution automatisch im WSL-Fenster zurück und beginnt direkt mit der Erstellung eines Benutzer-Kontos.
Wähle einen Benutzernamen aus und erstelle ein sicheres Passwort. Jedes Mal, wenn Linux über das Subsystem für Windows verwendet wird, müssen wir uns dem erstellten Benutzer-Konto anmelden. Notiere die Zugangsdaten daher unbedingt.
WSL2 wurde erfolgreich installiert, Linux läuft und jetzt? Eine Distribution im Windows Subsystem für Linux updaten
Wir haben in diesem Tutorial WSL2 unter Windows 11 installiert und eine Linux-Distribution in den Betrieb genommen. Bevor du damit beginnst, Software zu installieren und am System zu arbeiten, empfiehlt sich ein Update von dem WSL-Kernel.
Verwende dafür das Windows-Terminal und gebe den folgenden Befehl ein:
wsl --update

Die Änderungen werden allerdings erst nach einem weiteren System-Neustart wirksam. Führe anschließend noch ein Update auf der Linux-Maschine im Subsystem selbst durch, um die Distribution und die Paketquellen auf den neusten Stand zu bringen:
apt update && apt upgrade

Nachdem das System erfolgreich aktualisiert wurde, steht dir eine produktive Linux-Umgebung für deinen Windows-11-Computer zur Verfügung. Um Linux auf deinem PC zu starten, kannst du das Icon für die App über die installierten Programme ansteuern oder du verwendest zukünftig einfach die Suchfunktion.
Ich empfehle dir, das App-Symbol einfach an die Taskleiste anzuheften oder eine Verknüpfung auf den Desktop zu erstellen. So lässt sich deine WSL-Distribution immer sehr leicht öffnen und bedienen. Auf meinem Blog befinden sich viele nützliche Tutorials und Anleitung für Linux-Clients und Server. Verschaffe dir jetzt einen Überblick und beginne damit, spannende Projekte auf deinem Subsystem zu installieren. Hier geht es direkt zu den Linux-Tutorials.





