Ein Plex-Media-Server ist eine geniale Möglichkeit, um Medien wie Filme, Musik oder Hörspiele im eigenen Netzwerk zu streamen. Manche von uns teilen ihre im Plex-Media-Server eingebundene Mediathek häufig auch mit Freunden und Familienmitglieder über den Zugriff von außen über das Internet.
Damit alle Features und Funktionen fehlerfrei funktionieren, sind in verschiedenen Abständen Updates notwendig. Logisch, Serverdienste sollten grundsätzlich immer über die neusten Updates verfügen, um Sicherheitsrisiken zu minimieren und Fehler zu beseitigen. Oftmals bringt ein PLEX Update sogar neue Funktionen oder eine verbesserte Nutzung der Ressourcen mit.
In diesem Beitrag zeige ich Ihnen, wie Sie Ihren Plex-Server aktualisieren können und Updates relativ einfach selbst installieren. Je nach Hostsystem könnte es geringe Unterschiede für die Installation eines Updates geben. In meinem Beispiel installiere ich das neue Update auf einem Plex-Server, welcher als Hostsystem eine Linux-Ubuntu Distribution installiert hat.
Übersicht:
Plex-Server Update: Der erste Schritt für manuelle Aktualisierung
Hinweis: In meiner neuen Anleitung für die Installation eines Plex-Media-Servers zeige ich, wie zukünftig automatische Updates eingespielt werden können: https://www.veuhoff.net/plex-media-server-installation-fuer-linux-ubuntu-und-debian-tutorial/
Normalerweise bemerken Sie ein neues Plex-Update immer genau dann, wenn Sie sich an Ihrem Plex-Server über das Webinterface anmelden und Sie sich im Dashboard befinden. Ähnlich wie auf der nächsten Grafik, wird Ihnen mithilfe eines kleinen gelben Pfeils vermittelt, dass ein neues Serversoftware-Update verfügbar ist.
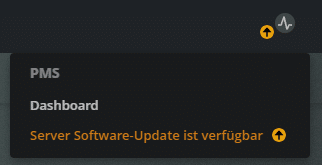
Klicken Sie diese Anzeige, um zum Download Ihres Updates von Plex zu gelangen. Im nächsten Abschnitt führt Sie Plex direkt zum Download Ihres Plex-Servers Updates. Das Update, zu dem Sie geführt werden, ist immer direkt auf Ihre Plex-Installation zugeschnitten, da Plex das Hostsystem selbstständig erkennt.
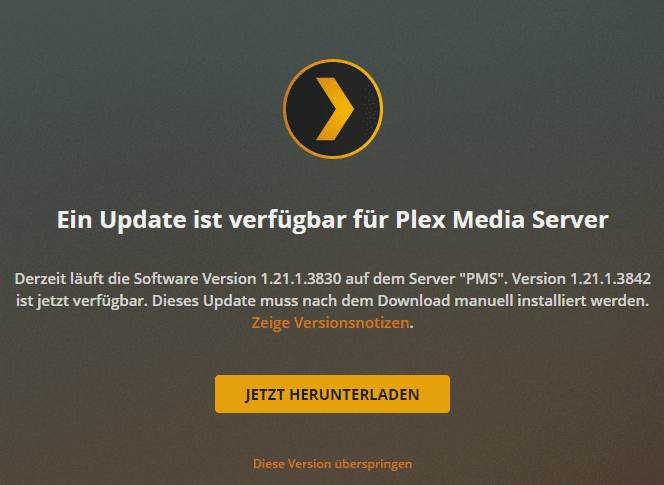
Mit einem Klick auf „Jetzt herunterladen“ lädt Ihr Browser die aktuelle Version Ihres aktuellen Plex-Updates vollständig herunter. Mit dem Dateiexplorer kopieren Sie die Datei anschließend auf eine im Plex-Server eingebundene Freigabe. Das kann z.B. eine Film- oder Seriendatenbank auf Ihren Netzwerkspeicher sein. Alternativ können Sie am Hostsystem des Servers auch einen USB-Stick oder ein externes Laufwerk mounten.
Die Datei kann nach abgeschlossener manueller Installation Ihres Updates wieder entfernt werden. Es spart jedoch viel Zeit, das Update direkt über die NAS auf den Plex-Server einzuspielen, da kein USB-Stick gemountet werden muss und auch sonst keine extra Freigabe angelegt werden muss. Im Normalfall ist die NAS (Speicher) ja bereits eingebunden, sonst würden Sie keinerlei Medien abspielen können.
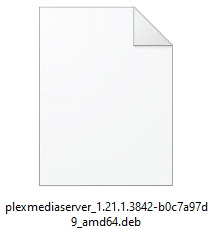
Plex-Media-Server manuelles Update Installieren: Mit dem Hostsystem verbinden und das Update durchführen
Haben Sie das manuelle Plex-Update erfolgreich heruntergeladen und im Zielverzeichnis kopiert? Dann können Sie den Datei-Explorer wieder schließen und sich über die SSH mit Ihrem Hostsystem, auf dem der Plex-Media-Server installiert ist, verbinden. Ich selbst nutze dafür das beliebte SSH-Programm: Putty. Die Windows-PowerShell ist dafür aber genauso gut geeignet.
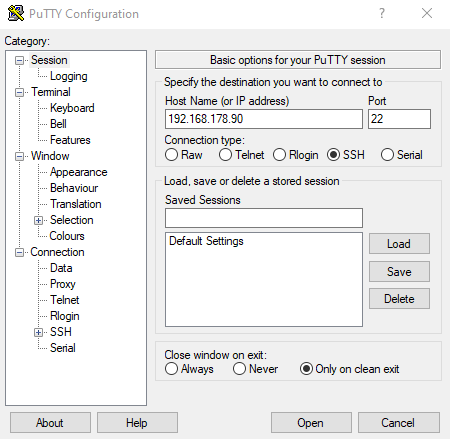
Melden Sie sich am Terminal mit Ihren Zugangsdaten an und navigieren Sie in Ihr /home Verzeichnis. Dort erstellen Sie nun ein neues Verzeichnis.
cd /home (Navigiert in Ihr /home Verzeichnis)
sudo mkdir plexupdate (Erstellt ein Verzeichnis)
ls (Überprüfen Sie, ob ein neues Verzeichnis angelegt wurde)
Navigieren Sie jetzt in Ihre Freigabe, in der Sie Ihr Plex-Update verschoben haben und kopieren Sie diese Datei in Ihr neu angelegtes Verzeichnis „plexupdate“
sudo cp plexmediaserver_1.21.1...amd64.deb /home/plexupdate
(Tipp: Schreiben Sie nur sudo cp plex (TAB) und sie erhalten den vollständigen Namen. Dieser Befehl kopiert das Update auf Ihren Server)
cd /home/plexupdate (Navigieren Sie nun in Ihr angelegtes Verzeichnis)
ls (Überprüfen Sie, ob Ihr Plex-Update jetzt angezeigt wird)
Jetzt fehlt nur noch ein abschließender Befehl zum Installieren Ihres neuen Plex-Updates:
sudo dpkg -i plexmediaserver_1.21.1 (Mit Tabulator autovervollständigen)
Zusammenfassung: Hat Ihre Installation von einem manuellen Plex-Update problemlos funktioniert?
Nach nur wenigen Sekunden sollte Ihr Plex-Server das neue Update aufgespielt haben. Besuchen Sie jetzt die gewohnte IP-Adresse Ihres Plex-Media-Servers und überprüfen Sie Ihren Update-Status. Der Plex-Server muss nicht neu gestartet werden und ist sofort wieder einsatzbereit. Vergessen Sie nicht, die nun überflüssige Datei aus Ihrer NAS-Freigabe wieder zu entfernen. Das nächste Plex-Server-Update kommt bestimmt.
Hat die Installation Ihres Plex-Updates problemlos funktioniert? Falls Sie Fragen haben oder bei einem Schritt nicht weiterkommen, helfe ich Ihnen sehr gerne über die Kommentarfunktion weiter.






Hallo,
ich bin auf dem halben Weg mein PlexUpdate zu machen. Mit Putty habe ich schon mal ein Verzeichnis mit plexupdate gemacht und kontrolliert: es exisitiert!
Zuvor habe ich mit dem Dateiexplorer meine Update-Datei ins Verzeichnis „Shared Pictures“ kopiert. Nun komme ich mit Putty nicht drauf, da ich nicht weiss, wie ich mittels Putty dorthin navigieren muss.
Kann mir einer von Euch helfen;)???
Brauche mal Hilfe bin neu in diesen Geschäft kann mir
eine Schritt für eine Anleitung geben !
Lg frank
Hallo Frank, wofür benötigst du eine Schritt-für-Schritt Anleitung? Wie das Update für Plex durchgeführt wird habe ich doch in einfachen Schritten erklärt. Melde dich gerne bei mir und ich versuche auf deine Probleme einzugehen. Viele Grüße
Was hat sich Plex bei so einem Vorgehen eigentlich gedacht? Geht es nicht noch komplizierter? Ich bin raus. Tschüß Plex.
Mein PMS, installiert auf einem Asustor-NAS, bietet ein Update auf die Version 1.28.0.5999 an, das manuell installiert werden muss. Dieses Update ist eine Android-APK-Datei. Ich bin leider kein Fachmann, aber kann es sein, dass eine Android-Version auf einer Windows-Plattform installiert werden kann?
Danke im Voraus für Informationen.
Endlich Mal eine einfache Anleitung die sehr leicht nachzuvollziehen ist. Sowas habe ich gesucht…
Ich kann’s mir zwar nicht merken, aber jedes Mal wenn Plex ein Update anzeigt besuche ich diese Seite erneut. Danke für die gute Anleitung.