Mit der dualen PC-Bootfunktion holst du das besten aus beiden Betriebssystemen heraus. Nach dem Start deines Computers kannst du im Bootvorgang auswählen, welches Betriebssystem, ob Linux Ubuntu oder Microsoft Windows 11, gestartet werden soll.
In diesem Artikel erfährst du, wie du auf einfachstem Wege die beiden Betriebssysteme auf deinen PC installieren kannst, ohne dass es zu Komplikationen führt. Linux und Windows auf einem Rechner zu installieren und verwenden ist eine großartige Möglichkeit, das Beste aus beiden Welten miteinander auf nur einem PC zu verbinden.
Mit meiner Anleitung kannst du auch andere Betriebssysteme für ein duales Booten installieren. Einsteigerfreundliche Distributionen wie Linux Mint, Linux Manjaro oder Linux Lite sind für den Einstieg in die Welt von Linux auch sehr zu empfehlen. Mit Ubuntu machen Anfänger aber auch nichts falsch. Falls du noch nicht von Windows 11 überzeugt bist, kannst du meine Anleitung auch für die Installation von Linux und Microsoft Windows 10 verwenden.
Inhaltsverzeichnis: Windows und Linux auf einem Computer (Dual-Boot) Komplettanleitung für die Installation

Vorteile: Warum sollten wir beide Betriebssysteme auf einem PC installiert haben?
Egal ob Linux oder Windows, beide Betriebssysteme haben so ihre Vor- und Nachteile. Zocker freunde von PC-Spiele können bei den meisten Computerspielen kaum auf ein vollwertiges Windows verzichten. Das ist auf die Anbindung von Microsofts DirectX-Technologien zurückzuführen. Viele von uns bevorzugen für die Arbeit oder für die Unterhaltung im Internet jedoch lieber einen Computer mit installiertem Linux.
Die meisten Distributionen können vollständig kostenlos verwendet werden, sie enthalten wenig Bloatware und die Hardwareanforderungen sind zumeist deutlich bescheidener als die von einem Windows-Betriebssystem. So benötigt ein vollwertiges Linux eine geringere Festplattengröße nach der Installation und weniger Arbeitsspeicher während des Betriebs. Des Weiteren werden auch noch viele ältere Prozessoren unterstützt, was bei manchen Anwendern eine wichtige Rolle spielen könnte.
Unternehmen, die planen, sich von Microsoft Windows abzuwenden, um zukünftig auf Linux umzusteigen, können mit der dualen Bootfunktion ihre Mitarbeiter langsam an die neue Umgebung gewöhnen.
Dual-Boot mit Windows und Ubuntu ermöglicht viel Flexibilität
Es gibt in der Praxis noch viele andere sinnvolle Gründe, warum es sich für dich lohnen kann, beide Betriebssysteme auf einem PC installiert zu haben. In diesem Beitrag installieren wir ein modernes Linux Ubuntu auf dem Computer für die Implementierung eines Dual-Boot-Computers, parallel zu einem aktuellen Microsoft Windows-Betriebssystem, da es meiner Meinung nach eine sehr benutzerfreundliche Distribution ist, die sowohl für Clients als auch für Server fast immer meine erste Wahl ist.
Die Dual-Bootfunktion ist ganz nebenbei eine geniale Gelegenheit, um mehr über die Funktionsweisen von Computersystemen und die Software aus beiden Welten zu lernen.
Wie funktioniert ein Bootvorgang mit unterschiedlichen Betriebssystemen?

Sobald ein Computersystem mit der Betätigung des Einschaltknopfes gestartet wird, übernimmt das Mainboard den Bootvorgang. Die Steuerung wird an das BIOS übergeben, das den POST-Test für Diagnosen durchführt und prüft, ob die erforderliche Hardware für den Start (Arbeitsspeicher, Festplatte, Tastatur und Maus für die Bedienung) vorhanden und funktionstüchtig ist.
Sind alle Geräte in ihrer Grundfunktion fehlerfrei überprüft worden, sucht das BIOS nach dem Master-Boot-Record (MBR), um das Betriebssystem von der Festplatte zu starten. Der Speicherort vom MBR befindet sich in der Regel im ersten Block eines jeden Bootfähigen-Mediums. Der Master-Boot-Record (Eintrag) ist jedoch viel zu klein, um alle Informationen für den Bootvorgang eines Betriebssystems zur Verfügung zu stellen. Aus diesem Grund verweist dieser auf einen Bootloader, der die fundamentalen Daten eines Betriebssystems ausliest und diese für die Verarbeitung in den Arbeitsspeicher verschiebt.
Linux und Windows verwenden unterschiedliche Bootloader. Microsoft hat sich für den Namen „Windows Boot Manager“ entschieden und für Linux übernimmt diesen Service der Bootloader „Grub“. Weil nicht beide Bootloader gleichzeitig angesteuert werden können, das würde zu einem Konflikt führen, benötigen wir einen zuverlässigen Bootloader, der es uns ermöglicht, während des Bootvorgangs eine Auswahl zwischen Microsoft Windows 11 oder 11 und Linux Ubuntu zu treffen. Deshalb verwenden wir in dieser Anleitung den Bootloader von Linux (Grub) für die Einrichtung unseres Dual-Boot-Computersystems.
So können beide Betriebssysteme auf einem PC installiert werden, um während des Bootvorgangs eine Auswahl für den Start von Windows oder Linux zu treffen
Schritt 1: Microsoft Windows 11 (alternativ Windows 10) installieren
Wir beginnen zuerst mit der Installation von Microsoft Windows und installieren nach erfolgreicher Installation unser Linux-Betriebssystem. Das hat den Grund, weil der Windows-Boot-Manager nicht in der Lage dazu ist, ein Linux-Betriebssystem zu erkennen und zu starten. Er funktioniert leider nur für Microsoft Windows Betriebssysteme. Der Bootloader von Linux (Grub) erkennt jedoch beide Betriebssysteme und erlaubt uns eine Auswahl unseres bevorzugten Betriebssystems bei jedem Start unseres PC-Systems.
Schritt 2: Partition für unser zweites Betriebssystem auf der Festplatte erstellen
Am besten erfolgt die Installation von beiden Betriebssystemen auf zwei unterschiedlichen physischen Festplatten. Du kannst die bereits vorhandene Festplatte aber auch partitionieren und einen Bereich für Linux-Ubuntu und einen Bereich für Microsoft Windows aufteilen.
Schritt 3: Linux Ubuntu installieren (Alternativ auch andere Distribution z.B. Linux Mint)
Die Installation von Linux Ubuntu erfolgt erst, nachdem Windows installiert worden ist und die Festplatte partitioniert wurde. In dieser Anleitung erkläre ich dir, wie das am einfachsten funktioniert.
Nach der Installation wird der Bootloader von Windows automatisch mit dem von Linux (Grub) überschrieben, was uns viel Zeit und Arbeit erspart. Deshalb ist es auch so wichtig, dass die Reihenfolge für die Installation nicht verändert wird. Grub, scannt die Festplatte und identifiziert alle installierten Betriebssysteme für unseren Dual-Boot-Computer mit mehreren installierten und bootfähigen Betriebssystemen.
Der Speicherort von den jeweiligen Betriebssystemen wird automatisch von Grub erkannt, sodass der Benutzer, nach dem dieser den PC gestartet hat, ein Auswahlbildschirm angezeigt bekommt, um eine Auswahl zwischen Microsoft Windows und Linux Ubuntu treffen zu können.
Vorbereitung für die Installation von Linux und Windows (Dual-Boot) auf einem Computer

Bevor du mit der Installation von Linux Ubuntu und Windows beginnst, überprüfe noch die offiziellen Hardwareanforderungen beider Betriebssysteme. Es ist zwingend erforderlich, dass dein Computersystem, die Hardwareanforderungen für beide Betriebssysteme erfüllt.
Microsoft Windows 11 Anforderungen an die Hardware
- Prozessor: 1GHz mit mindestens zwei Kerne und einer 64-Bit CPU-Architektur
- Arbeitsspeicher: 4 GB RAM
- Speicher: 64 GB oder mehr freier Festplattenspeicher
- Grafikkarte: Kompatibilität mit DirectX 12+
Mehr Information über die Hardwareanforderung für Windows 11: https://www.microsoft.com/en-us/windows/windows-11-specifications?r=1
Linux Ubuntu 20.04.4 LTS Anforderungen an die Hardware
- Prozessor: 2GHz
- Arbeitsspeicher: 4 GB RAM
- Speicher: 25 GB oder mehr freier Festplattenspeicher
Mehr Informationen über die Hardwareanforderungen für Linux Ubuntu: https://ubuntu.com/download/desktop
Benötigtes Zubehör für die Installation: Software und Flashlaufwerk
Für den Installationsvorgang werden zwei verschiedene USB-Sticks (Flashlaufwerke) benötigt. Die Flashlaufwerke benötigen wir für die Installation der Betriebssysteme. Falls du nur einen einzigen USB-Stick besitzt, kannst du den nach der Installation von Windows wieder formatieren und anschließend das Linux Ubuntu Image, mithilfe von Rufus aufspielen. Hast du die Möglichkeit, mit zwei unterschiedlichen Flashlaufwerken zu arbeiten, wird der Installationsprozess etwas bequemer.
- USB-Stick für Microsoft Windows 11 Image (ISO): Größe von mindestens 16 GB
- USB-Stick für Linux Ubuntu Image (ISO): Größe von mindestens 8 GB
Festplattengröße für beide Systeme optimieren
Vor der Installation für unseren Dual-Boot-PC mit installiertem Linux Ubuntu und Microsoft Windows 11 müssen noch Entscheidungen für den zukünftig vorhandenen Speicherplatz getroffen werden. Über wie viel Speicherplatz sollen die Betriebssysteme jeweils verfügen?
Da unsere Ansprüche und Verwendungszwecke individuell auf unsere Bedürfnisse angepasst werden sollten, gibt es hierbei keine Faustregel. Angenommen du verwendest eine 500 GB große SSD-Festplatte in deinem PC, könntest du eine Partition mit 320 GB für Microsoft Windows 11 erstellen und für Linux Ubuntu eine weitere Partition mit 180 GB verfügbaren Festplattenspeicher anlegen.
Warum diese Trennung des Speicherplatzes sinnvoll ist?
Während du an deinem Computersystem mit Linux Ubuntu arbeitest, hast du den vollen Zugriff auf die Dateien von deinem installierten Windows-Betriebssystem. Hast du während des Dual-Boot-Vorgangs jedoch Microsoft Windows 11 ausgewählt, kannst du nicht auf das Dateisystem von deiner Linux Ubuntu-Distribution zugreifen. Das liegt daran, weil Windows nicht auf ext4 Partitionen zugreifen kann. Dieses Dateisystem wird grundsätzlich nicht unterstützt.
Bootsticks für die Installation unseres Dual-Boot-Computers mit Linux und Microsoft Windows 11 erstellen

Sind alle Vorbereitungen getroffen und erfüllt dein Computer die Hardwareanforderungen beider Betriebssysteme, kannst du mit dem Download der Images (ISO-Dateien) beginnen.
Lade die aktuellen Images für die Installation der jeweiligen Betriebssysteme jetzt herunter:
Microsoft Windows 11 (Multi-Language-Image): Herunterladen eines Windows 11 Datenträgerimages (ISO)
Linux Ubuntu 21.10 / 20.04.4 LTS: Herunterladen eines Linux Ubuntu Datenträgerimages (ISO)
Erstellung der USB-Sticks mit Rufus für die Installation
Nach erfolgreichen Downloads der beiden Imagedateien können wir die Installationsabbilder auf den Flashlaufwerken für den Installationsprozess verschieben. Wir verwenden dafür die Open-Source-Software Rufus. Es würde nicht ausreichen, die ISO-Dateien einfach so wie sie sind auf den jeweiligen USB-Stick zu verschieben, da gewisse Meta-Daten für den Bootvorgang erstellt werden müssen. Das übernimmt die kostenlose Software Rufus für uns.
Ein großer Vorteil von diesem Tool ist der, dass Rufus sowohl Windows- als auch Linux-ISOs für unsere Installation auf einem Flashlaufwerk mit allen benötigten Meta-Daten verschieben kann.
Lade die Software Rufus jetzt herunter: Downloadseite von Rufus
Nachdem erfolgreichen Download von Rufus kannst du die Software öffnen und deine gewünschten ISO-Abbilder für die Verschiebung auf einen USB-Stick auswählen. Rufus ist sehr selbsterklärend bei der Verwendung. Wähle die Quelle (ISO-Datei) und wähle das Ziel (USB-Stick Flashlaufwerk) und klicke auf die Schaltfläche „Start“. Erledige diesen Vorgang mit beiden Betriebssystem-Images, bis du zwei USB-Sticks für die Installation deines Dual-Boot-PCs fertig konfiguriert hast.
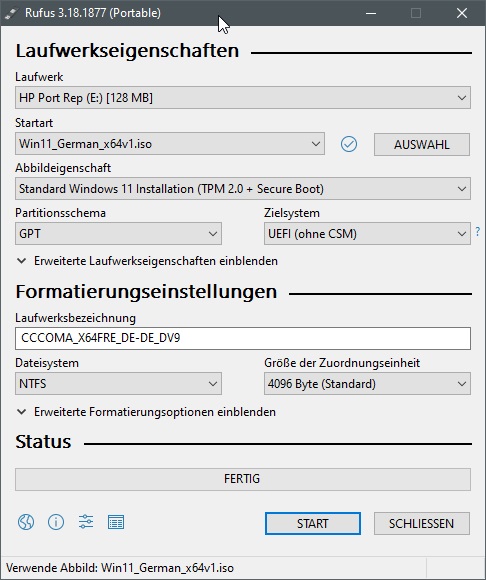
Windows ist bereits auf deinem Computer installiert und du möchtest nur noch Linux-Ubuntu für dein Dual-Boot-Computersystem installieren?
Eine Anmerkung für all diejenigen, die Windows bereits auf ihren Computer installiert haben: Ist das Betriebssystem Microsoft Windows 10 oder Windows 11 auf deinem PC installiert, benötigst du nur einen USB-Stick für die Linux Ubuntu Installation.
In der Datenträgerverwaltung verkleinern wir dann lediglich die bereits vorhandene Festplatten-Partition und erstellen eine neue Partition für unseren Dual-Boot-PC in exakt der Speichergröße, um der wir die Festplatte mit der Windowsinstallation verkleinert haben. Wähle hierbei selbst aus, wie viel Speicherplatz du für die Verwendung von Linux-Ubuntu oder eine andere UNIX-basierte Distribution benötigst.
BIOS-Einstellungen für die Installation eines Betriebssystems über die USB-Schnittstelle konfigurieren

Bevor du mit der Installation von Windows und Linux Ubuntu beginnst, musst du in den BIOS-Einstellungen deines Computers die Bootreihenfolge von Festplatte auf USB verändern. Die meisten BIOS-Menüs werden mit F2 oder F12 aufgerufen. Verwende eine Suchmaschine deiner Wahl und suche nach dem BIOS-Hotkey für dein verwendetes Mainboard, falls du das BIOS-Menü nicht aufrufen kannst.
Beginne mit der Installation von Microsoft Windows 11
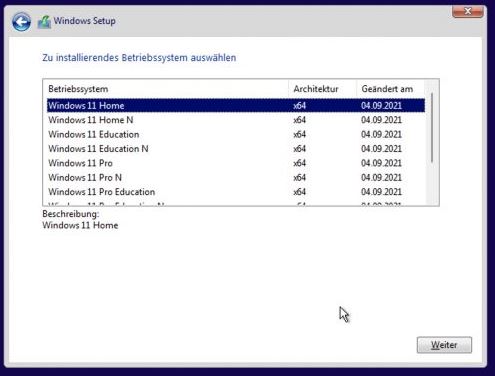
Nachdem du die Bootreihenfolge im BIOS (Boot-Priorität) auf USB umgestellt hast, kannst du den USB-Stick für die Windows 11 Installation in einem freien USB-Steckplatz deines Computers einstecken. Starte deinen Computer und schließe die Installation wie gewohnt ab.
Der Installations-Assistent von Microsoft Windows 11 ist sehr selbsterklärend und für fast jeden selbstständig zu bedienen. Sobald die Installation erfolgreich abgeschlossen wurde, kannst du die Datenträgerverwaltung unter Windows aufrufen und die nun für Windows 11 erstellte Partition verkleinern. Folge der Anleitung im nächsten Abschnitt, um eine Partition für die Installation von Linux Ubuntu zu erstellen.
Partition für Linux Ubuntu unter Windows 11 erstellen
Navigiere mit deinem Mauszeiger auf das Windows-Logo deiner Taskleiste am unteren Bildschirmrand und führe einen Rechtsklick mit der Maustaste aus. Jetzt öffnet sich ein Schnellmenü mit verschiedenen Schaltflächen für die Verwaltung unseres Computers. Öffne die Schaltfläche „Datenträgerverwaltung“.
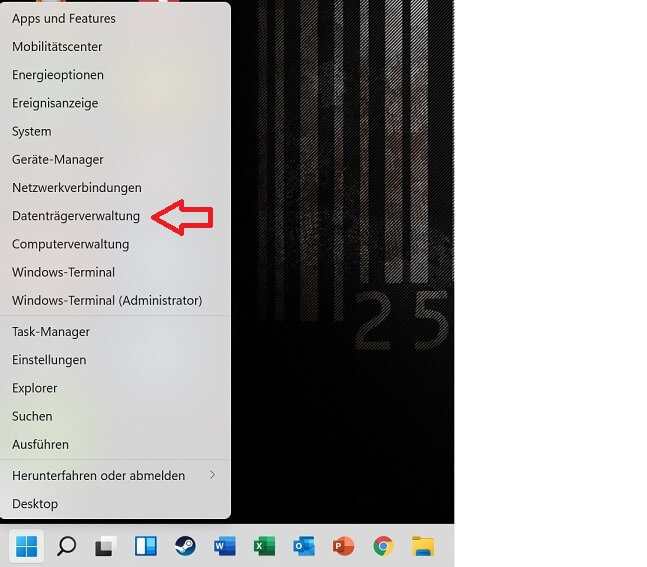
In der Datenträgerverwaltung werden die Festplatten deines PC-Systems angezeigt. Selektiere die Festplatte „C“ und wähle im Menü die Schaltfläche „Volumen verkleinern“ aus. Gebe hier eine beliebige Zahl in Megabyte an. In meinem Beispiel habe ich mich für eine Verkleinerung von 60 GB entschieden (Siehe Bildgrafik).
Für meine Ansprüche würde diese Partitionsgröße für Linux Ubuntu vollkommen ausreichen. Bedenke, dass die Partition und der verfügbare Speicherplatz für dein Windows-Betriebssystem sich jetzt um genau diesen Speicherplatz reduziert.
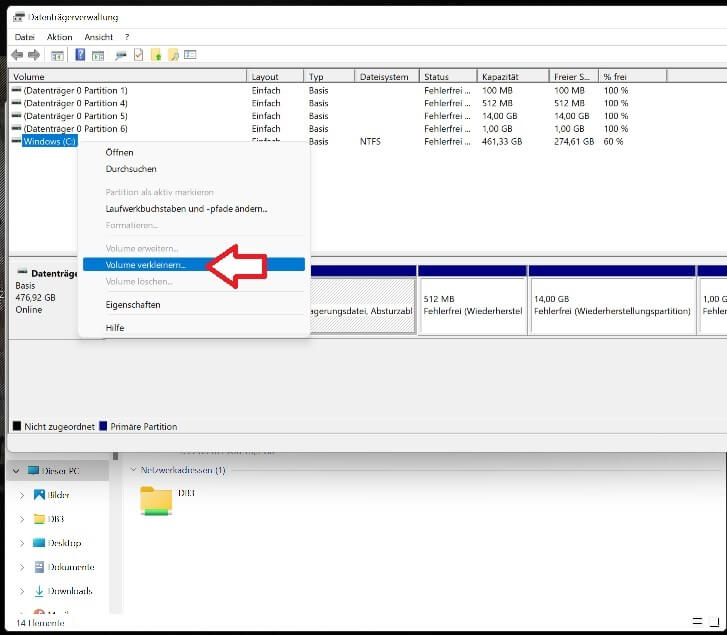
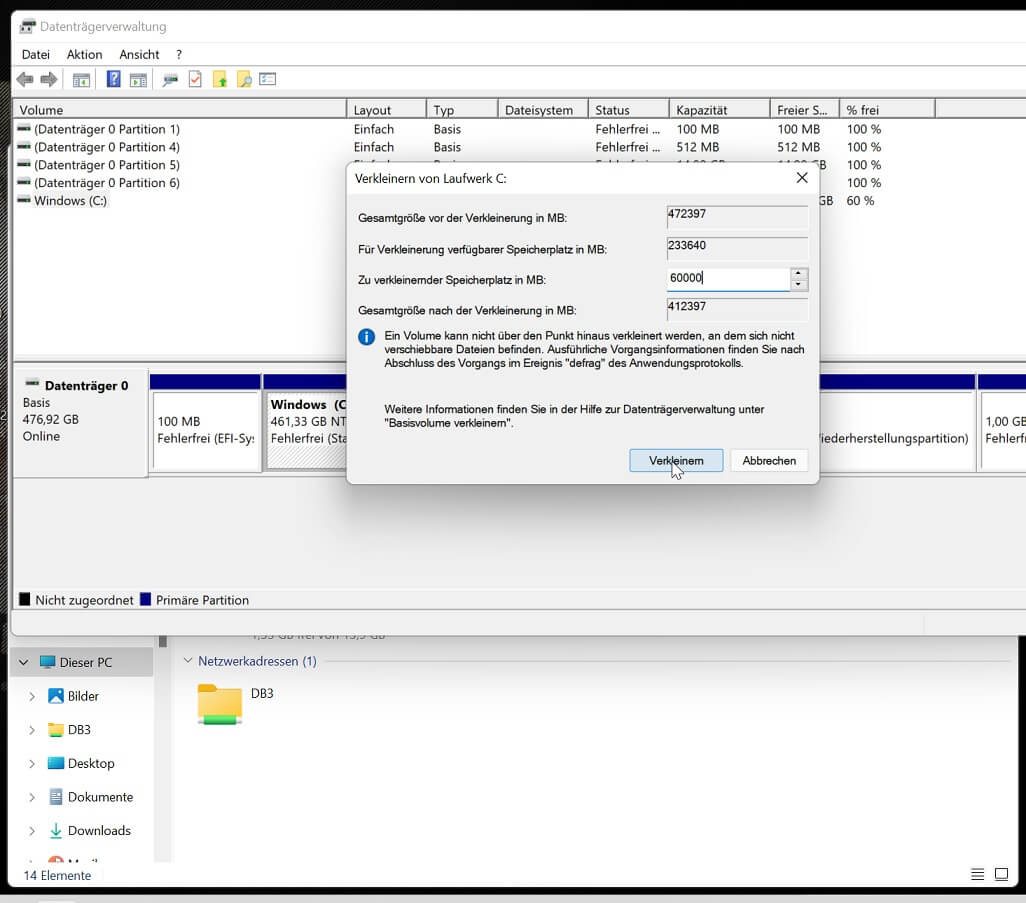
Nachdem du die Festplatten-Partition für Linux Ubuntu vorbereitet hast, indem du das Laufwerk verkleinert hast, kannst du den Computer herunterfahren. Jetzt können wir auf unserem Dual-Boot-PC unsere Linux-Distribution installieren.
Linux Ubuntu auf dem Dual-Boot-PC installieren
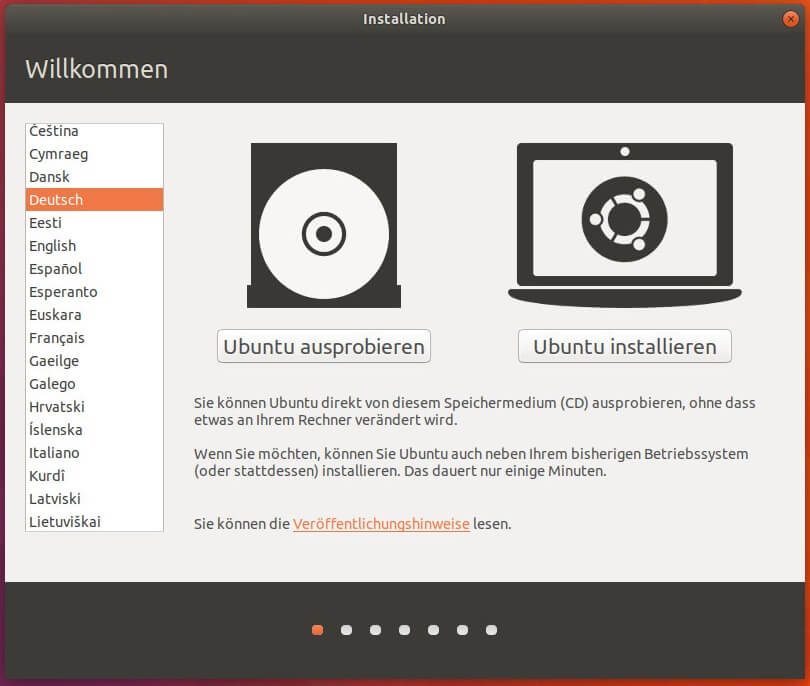
Verwende jetzt den USB-Stick mit dem Installationsabbild (ISO) für die Linux Ubuntu Installation. Hast du den Stick in einem freien USB-Steckplatz auf deinen Computer eingesteckt, kannst du deinen PC wieder einschalten. Wähle die Schaltfläche „Ubuntu installieren“ und folge den Installationsanweisungen auf dem Bildschirm. Während der Installation kannst du die Sprachausgabe und das Tastatur-Layout auswählen, einen Wireless-LAN-Zugang einpflegen und weitere optionale Konfigurationen vornehmen.
Jetzt folgt der wichtigste Schritt, auf den ich dich bewusst aufmerksam machen möchte:
Wähle bei der Installationsart (Installation type) unbedingt aus, dass gegenwärtig der Windows Boot Manager installiert ist. Damit signalisierst du, dass Windows und Linux auf derselben Festplatte nebeneinander installiert sind. Andernfalls würde die Windows-Partition einfach überschrieben werden!
Anschließend wählst du im nächsten Abschnitt der Linux Ubuntu Installation die freie Partition aus, in der Größe, um der du dein Windows-11 Laufwerk verkleinert hast. Diese sollte dir während der Installation als „Free Space“ angezeigt werden.
Klicke auf das Plus-Zeichen, um eine neue Partition für Ubuntu zu erstellen. Aus dem freien Speicherplatz müssen zwei Partitionen erstellt werden. Eine für das Dateisystem und eine weitere für den Auslagerungsbereich. Die erste Partition ist für das Dateisystem (ext4) und sollte die primäre Partition für deine Linux Ubuntu Installation sein.
Fahre mit dem Rest des Installations-Assistenten fort und bringe das System über eine Internetverbindung auf den neusten Stand (Aktualisierungen). Ist die Installation erfolgreich abgeschlossen, kannst du deinen Computer herunterfahren.
Dual-Boot-PC Installation abgeschlossen: Starte den Computer und wähle zwischen den Betriebssystemen Linux und Microsoft Windows 11 im Bootloader aus
Mit dieser Anleitung hast du nun beide Betriebssysteme auf deinem Computer parallel auf eine Festplatte installiert. Nach jedem Start deines PC-Systems wird dir jetzt das Grub-Menü (Linux-Bootloader) angezeigt und dir eine Auswahl zwischen beiden Betriebssystemen zur Verfügung stellen. Wähle zwischen Windows 11 und Linux Ubuntu aus, um den Bootvorgang in das gewünschte Betriebssystem vorzunehmen.
Ein Dual-Boot-PC mit Linux und Windows bringt ganz neue Erfahrungen mit sich und die Vorteile überwiegen meiner persönlichen Meinung nach sehr. Je nachdem welche Art von Dinge ich erledigen möchte, kann ich frei zwischen den Betriebssystemen hin und her wechseln.
Ich hoffe, du hast meine Anleitung für die Einrichtung und Installation eines Dual-Boot-Computers mit mehreren Betriebssystemen leicht und verständnisvoll nachvollziehen können.
Für Fragen und Anregungen kannst du gerne die Kommentarfunktion auf meinem Blog verwenden. Mich würde auch sehr interessieren, aus welchem Grund du Linux und Windows auf einem Rechner gemeinsam installiert hast. Hat es vielleicht berufliche Gründe oder bevorzugst du die Flexibilität, jederzeit zu deinem Wunsch-Betriebssystem wechseln zu können?






Hallo, ich habe gerade Linux Mint installiert. Windows 11 war schon auf der Festplatte. Das problem ist, das ich nun keine Auswahl von Systemen zum Auswählen erhalte. Windows wird automatisch gestartet.
Danke
Top-instructions. I followed it to the letter and got a fine double boot system on an i5 system from 2013, enhanced by 240 GB Intel SSD accommodating both windows 8 and Ubuntu with all the trimmings.
windows 11 wird aber von Linux mint zumindest nicht erkannt und kann grub nicht installieren
Hallo
Vielen Dank für die Anleitung!
Ich stehe noch am Anfang meiner Überlegungen Windows 11/ Ubuntu 22.04 LTS nebeneinander auf einer Festplatte zu installieren. (Win 11 ist bereits drauf)
Ich habe noch ein paar Fragen.
Was ist mit der Schnellstartfunktion von Windows 11?
Was genau muss ich im BIOS Uefi einstellen?
Mein Laptop ist Baujahr 2021 und von dem her auf Windows 10 ausgerichtet. Zunächst müsste ich doch wohl erstmal das BIOS an Win 11 anpassen – oder?
Viele Grüße
Thilo