Das Windows Subsystem für Linux (WSL2) unter Microsoft Windows 11 erlaubt Backups und Wiederherstellungen von installierten Linux-Distributionen. Dafür wurden die Funktionen Import und Export ins Leben gerufen.
In diesem Artikel zeuge ich euch, wie ihr ein Backup eurer Linux-Maschinen mit den WSL-Tools erstellen könnt. Nach der Durchführung kann das WSL2-Backup auf jedem beliebigen System mit installiertem Windows-Subsystem für Linux importiert werden. Auf dieser Weise sichern wir zum einen unsere Linux-Maschine und zum anderen können wir diese Funktion auch ideal für Umzüge von einem Computer auf den anderen verwenden.
Hast du bereits Linux auf deinem Windows-11-Computer installiert? Für den Fall, dass noch keine Distribution über WSL2 installiert wurde, kannst du dieses Tutorial für die Installation von WSL2 und Linux unter WIN11 verwenden:
Windows Subsystem für Linux installieren und eine Linux-Distribution in den Betrieb nehmen
Inhaltsverzeichnis: WSL2-Image Backups und Wiederherstellungen mit WSL-Werkzeugen
Ein Backup der Linux-Distribution mit WSL2 erstellen: WSL2-Image sichern (Export)
Backups werden auf dem Windows Subsystem für Linux (WSL2) mit dem Befehl Export durchgeführt. Diese Möglichkeiten gab es im Übrigen auch schon für Microsoft Windows 10. So wird ein Abbild (Image) der aktuellen Installation erzeugt und an einem sicheren Ort aufbewahrt. Das Backup-Verzeichnis kann auf dem lokalen Computer angelegt werden oder auf eine eingebundene Netzwerk-Freigabe.
Als Erstes müssen wir die Linux-Distribution auswählen, von der wir ein Backup erzeugen möchten. Beginne also damit, dir die installierten Images über das Windows-Terminal aufzulisten. Öffne dafür das Terminal mit einem rechten Mausklick auf das Windows-Symbol in deiner Taskleiste und wähle „Windows-Terminal (Administrator)“ aus.
Gebe den folgenden Befehl in die Eingabemöglichkeit ein, um die installierte Windows Subsystem für Linux Distribution anzuzeigen:
wsl --list

Um ein Backup durchführen zu können, muss die Linux-Distribution heruntergefahren werden. Das lässt sich mit dem folgenden Befehl erledigen:
wsl --shutdown
Eine Sicherung der WSL2-Linux-Distribution wird wie folgt durchgeführt (Backup erstellen):
wsl --export <Image Name> <Export Verzeichnis Datei-Name.tar>
Hinweis: Der Pfad muss bereits existieren. Erstelle daher im Vorfeld einen Ordner für die Sicherung deiner WSL2-Backups oder verwende ein bereits vorhandenes Verzeichnis.
Das Windows-Terminal gibt uns keine Auskunft darüber, ob das WSL2-Backup der Linux Distribution mit dem Export-Befehl erfolgreich verlaufen ist. Überprüfe die Vollständigkeit deiner Sicherheitskopie am besten manuell, indem du den Inhalt des Ziel-Pfads überprüfst.

Was befindet sich in dem .Tar-Backup?
In der komprimierten Sicherungs-Datei befinden sich alle Verzeichnisstrukturen und die Systemfestplatte (VHDX) der Linux-Distribution aus deinem Windows Subsystem für Linux-Image (siehe Abbildung).
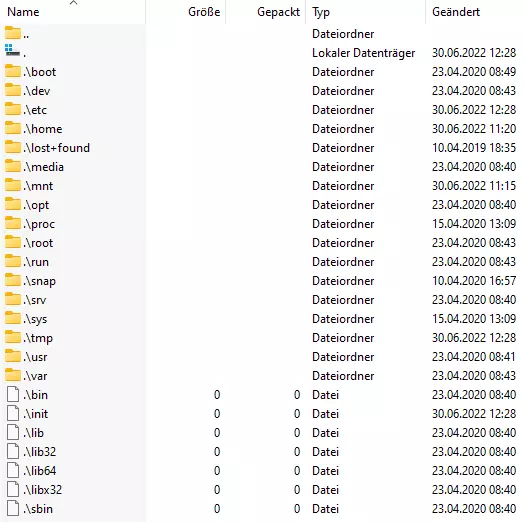
Wiederherstellung eines WSL2-Backups (Import)
Nachdem wir eine Sicherheitskopie (Backup) von unserem WSL2-Image mithilfe des Export-Befehls gesichert haben, schauen wir uns nun auch den Import-Befehl an. Dieser hilft uns dabei, ein Backup einer Linux-Distribution unter WSL2 wiederherzustellen.
Mit demselben Befehl können Systemabbilder der Linux-Distribution unter Windows 11 auf anderen Computer hinzugefügt werden. Dabei sprechen wir von einer Portierung. Maschinen lassen sich auf dieser Weise auch hervorragend multiplizieren (klonen).
Backup wiederherstellen:
wsl --import <Image Name> <Import-Dateiverzeichnis> <Pfad zum Backup.tar>
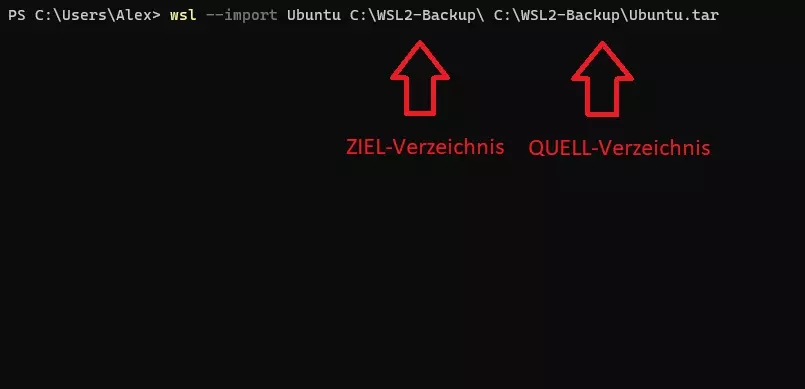
Nach der Wiederherstellung eines WSL2-Backups können wir mit dem folgenden Befehl überprüfen, ob die Linux-Distribution erfolgreich importiert wurde:
wsl --list
Ein WSL-Image (Linux-Distribution) über das Windows-Terminal starten
Eine Linux-Distribution kann nach der Installation oder einem Import über die PowerShell oder das Windows-Terminal mit dem folgenden Befehl gestartet werden:
wsl

Tipps für die Aufbewahrung eines Backups einer Linux Distribution für das Windows Subsystem für Linux (WSL)
Das Linux-Image-Backup sollte an einem sicheren Ort aufbewahrt werden. Ideal wäre hierfür ein Netzwerkspeicher (NAS) gepaart mit weiteren Sicherungen z.B. durch RAID-Konfigurationen und Sicherheitskopien der Festplatten. Auch die zusätzliche Aufbewahrung der exportieren Distribution auf einem USB-Medium kann als Rückhalt sinnvoll sein.
Weitere interessante Beiträge zu dem Thema Backup und Sicherungen:
Tutorial für die WSL-Sicherung und Wiederherstellung abgeschlossen
Wer produktiv mit Linux-Distributionen unter dem Windows Subsystem für Linux II (WSL) arbeitet, kann mithilfe der Import- und Export-Befehlszeilenwerkzeuge schnelle Sicherungen und Wiederherstellungen seiner Images erstellen. Im Selbsttest funktionierte die Portierung von Systemabbildern auch bei Betriebssystemumzügen von Microsoft Windows 10 auf die neuere Version Windows 11.





