In dieser Schritt-für-Schritt-Anleitung für die Installation der kostenlosen Backup-Software UrBackup zeige ich euch verschiedene Möglichkeiten, wie die Backup-Lösung plattformübergreifend auf euren Server installiert werden kann. Die Software ist für Linux- und Windows-Betriebssysteme erhältlich.
Eine kostenlose Backup-Software mit Funktionen der Enterprise-Klasse
UrBackup bringt viele Vorteile mit sich, die Software ist Open-Source und kann nach der Installation als effizientes Backup-System für Clients und Server eingesetzt werden. Dabei werden Images (Systemabbilder) in regelmäßigen Abständen erstellt, die eine schnelle Wiederherstellung von Computer und Server erlauben, sollte ein System mal abstürzen oder aus irgendeinem Grund ausfallen, kann der ursprüngliche Zustand mit wenigen Handgriffen wiederhergestellt werden. Es können auch Datei-Backups von laufenden Systemen erstellt werden, ohne Programme und Prozesse unterbrechen zu müssen.
Sichere komplette Systeme oder einzelne Dateien
Bestimmte selbst, ob ein Abbild vom kompletten System erzeugt werden soll, oder nur vereinzelte Programme und Dateien wie z.B. Datenbanken. Über das integrierte Webinterface der kostenlosen Backup-Software können Windows- und Linux-Betriebssysteme gesichert und wiederhergestellt werden. Das Webinterface von UrBackup macht die Einrichtung und Konfiguration sehr einfach und unkompliziert.
Inhaltsverzeichnis: Die Open-Source Backup-Software UrBackup installieren (Anleitung)

Installation von UrBackup auf Linux Ubuntu 20.04 / Debian 10-11 (Start)
Hinweis (nur für Debian-Server):
Für die Installation auf Linux Debian müssen die Befehle in dieser Installationsanleitung ohne den Sudo-Command ausgeführt werden. Möchtest du die Befehle eins zu eins auf deinem Debian Server übernehmen können, kannst du optional das Sudo-Paket installieren. Verwende den folgenden Befehl auf deinem Linux Debian Server:
apt install sudo
System aktualisieren (Schritt 1.)
In diesem Abschnitt erfährst du, wie du die Backup-Lösung UrBackup auf einen Linux Ubuntu-Server installieren kannst. Beginne zuerst damit, alle Paketquellen auf den Ubuntu-Server zu aktualisieren:
apt-get update -y
Abhängigkeiten installieren (Schritt 2.)
Sobald die Paketquellen erfolgreich aktualisiert worden sind, beginne mit der Installation der Abhängigkeiten, die für die Installation von UrBackup und den Betrieb notwendig sind:
sudo apt install curl gnupg2 software-properties-common
UrBackup Repository hinzufügen (Schritt 3.)
Da die Backup-Software UrBackup nicht im Standard-Repository von Linux Ubuntu vorhanden ist, fügst du das offizielle Repository, für die Installation mit diesem Befehl hinzu:
sudo add-apt-repository ppa:uroni/urbackup
UrBackup installieren (Schritt 4.)
Anschließend kann die UrBackup Installation mit dem folgenden Befehl durchgeführt werden:
sudo apt install urbackup-server
Speicherort für die Backups festlegen (Schritt 5.)
Während des Installationsprozesses erhältst du eine Aufforderung, einen Speicherort für die Backups anzugeben. Wähle einen Pfad aus und bestätige die Eingabe mit der OK Schaltfläche, um die Installation abzuschließen.
Möchtest du die Backups auf einem Netzwerkspeicher sichern (NAS), um die Ausfallsicherheit durch ein RAID-System zu gewährleisten, muss der Netzwerkpfad vorher gemountet werden, damit der Speicherort hier ausgewählt werden kann
Backup-Software Urbackup starten (Schritt 6.)
Wurde die Software erfolgreich installiert, kannst du den UrBackup Service und Dienst mit dem folgenden Befehlen starten:
sudo systemctl start urbackupsrv
sudo systemctl enable urbackupsrv
Webinterface über den Browser aufrufen (Schritt 7.)
Die Installation von UrBackup auf Linux Ubuntu/Debian ist an diesem Punkt abgeschlossen. Standardgemäß wird für UrBackup der Port „55414“ verwendet. Begebe dich an einem beliebigen Client/Server im selben Netzwerk und rufe das Dashboard (Webinterface) über einen beliebigen Browser auf. Gebe dafür die IP-Adresse gefolgt vom Port in die Suchleiste deines Webbrowsers ein (siehe Beispiel):
192.168.178.150:55414
Konfiguration und Einrichtung der Open-Source Backup-Lösung UrBackup

Admin Benutzerkonto erstellen (Sicherheitsrelevant)
Wie du nach dem ersten Zugriff auf die Weboberfläche von UrBackup bemerkt hast, ist das Dashboard über die IP-Adresse ohne die Eingabe von Zugangsdaten erreichbar. Daher empfiehlt es sich, ein Admin-Konto anzulegen, um unberechtigte Zugriffe auf die Weboberfläche zu verhindern.
Rufe dafür im UrBackup-Dashboard die Schaltfläche „Settings“ auf und füge einen Admin-Nutzer hinzu. Wähle ein sicheres Passwort und bestätige die Eingabe mit einem Klick auf den „Erstellen/Create“ Button.
UrBackup Client-Installation: Clients für die Erstellung von Systemabbilder hinzufügen
Begebe dich auf den Reiter „Status“ und klicke auf die blaue Schaltfläche „Add new Client“, um Systeme für die Backup-Routine hinzuzufügen. Bedenke jedoch, dass die Client-Software von UrBackup auf jeden Client-/Server installiert werden muss, damit die IP-Adresse der jeweiligen Systeme hier eine Verbindung mit dem Backup-Server für die Erstellung von Backups aufbauen kann.
Linux Client-Software installieren:
Die Installation der Client-Software ist aktuell für macOS, Linux- und Windows-Betriebssysteme erhältlich. Nachdem die eingetragene IP-Adresse erfolgreich aufgelöst werden konnte, erhältst du im Browser einen Client-Installationscode, den du einfach kopieren kannst. Melde dich an dem Client-System an und füge die Installations-URL in die Konsole ein:
TF=`mktemp` && wget "http://192.168.178.150:55414/x?a=download_client&lang=en&clientid=1&authkey=LJCRqGL0va&os=linux" -O $TF && sudo sh $TF; rm -f $TF
Windows Client-Software installieren:
Die Installation der Client-Software auf Windows-Betriebssysteme erfolgt über den Download und der Ausführung der Datei (Setup.exe), die über diese Seite heruntergeladen werden kann: https://www.urbackup.org/download.html#client_windows
MacOS Client-Software installieren (BETA):
Mit UrBackup können auch Computer mit macOS in die Backup-Routine aufgenommen werden. Die Software befindet sich hierbei jedoch noch in der Beta-Phase. Hier geht’s zum Download: https://www.urbackup.org/download.html#macos
Eine Backup-Variante für die Daten- und Systemsicherung über das Urbackup Dashboard auswählen

Die kostenlose Backup-Software „UrBackup“ ermöglicht verschiedene Backup-Möglichkeiten. Innerhalb der Weboberfläche kann unter dem Reiter „Backups“ eine beliebige Backup-Variante ausgewählt werden:
- Inkrementelles Datei-Backup
- Vollständiges Datei-Backup (Verzeichnis oder Ordner)
- Inkrementelles Image Backup
- Full-Image-Backup (Vollständiges Systemabbild)
Um ein bestimmtes Verzeichnis in die Backup-Routine aufzunehmen, kann auf dem Client-System der folgende Befehl ausgeführt werden:
/usr/local/bin/urbackupclientctl add-backupdir -x -f -d /var/www
In dem oben gezeigten Beispiel haben wir den Pfad des Webservers hinzugefügt, um die Webseiten-Verzeichnisse zu sicheren. Passe den Pfad für die Sicherung einzelner Verzeichnisse den eigenen Ansprüchen nach an.
UrBackup als Docker-Container installieren (Betriebssystem unabhängige Lösung)
Möchtest du die Software UrBackup als Docker-Container installieren, benötigst du einen betriebsbereiten Docker-Server. Falls du Docker noch nicht auf deinen Server installiert hast, kannst du dieses Tutorial für die Installation von mir verwenden: Anleitung für die Installation eines Docker-Hosts
Beziehe das aktuellste Docker-Image von UrBackup mit diesem Befehl:
docker pull uroni/urbackup-server
Erstelle den Docker-Container für UrBackup mit dem soeben heruntergeladenen Docker-Image mit diesem Befehl:
docker run -d --name urbackup-server -v /media/backups:/backups -v /media/database:/var/urbackup -p 55413-55415:55413-55415 -p 35623:35623/udp uroni/urbackup-server
Überprüfe anschließend, ob der Docker-Container erwartungsgemäß läuft:
docker ps
Anschließend kannst du dich über einen beliebigen Brower mit der im Docker-Container laufenden UrBackup-Software über die IP-Adresse und der Verwendung des Ports „55414“ mit der Weboberfläche verbinden (siehe Beispiel):
192.168.178.155:55414
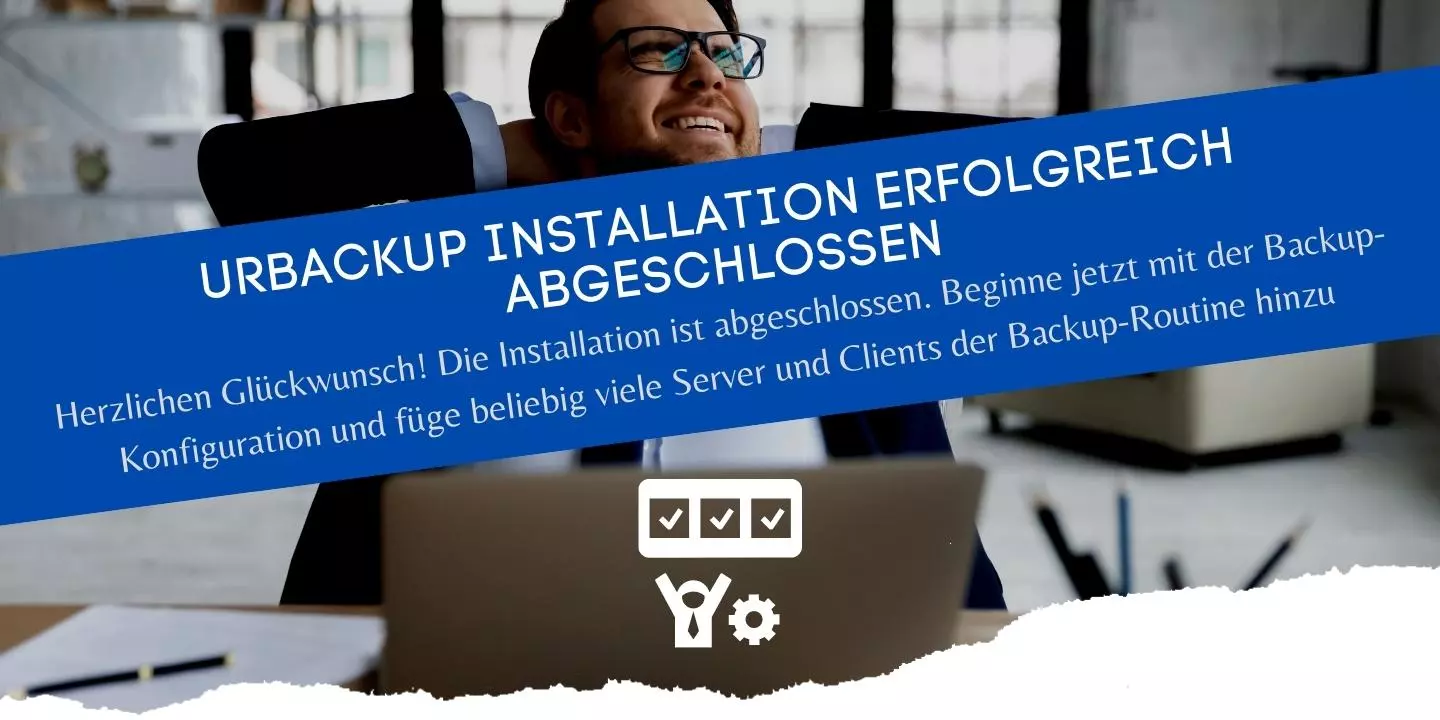
Installation von UrBackup Server- und Clients als vollständige Backup-Lösung erfolgreich abgeschlossen
In diesem Tutorial habe ich dir verschiedene Installationsmöglichkeiten für die Open-Source Backup-Software „UrBackup“ gezeigt. Die Installation für Linux Debian, Ubuntu und eine plattformunabhängige Lösung als Docker-Container dürfte, für die meisten Administratoren keine große Schwierigkeit darstellen.
Backups sind unerlässlich und es müssen nicht immer teure Unternehmenslösungen sein, um Server, Clients oder einzelne Dateien, Datenbanken und Webseiten zu sicheren. Wenn demnächst ein Systemabsturz auftritt oder eine Festplatte ausfällt, existiert ein sicheres Backup in der Hinterhand.





