Eine Komplettanleitung für die Installation einer eigenen Cloud mit Nextcloud (aktuellste Version). In diesem Beitrag installieren wir die neue Version von Nextcloud unter Linux Ubuntu 22.04. Zuerst müssen wir alle für die Installation und den Betrieb notwendigen Abhängigkeiten (PHP, Datenbank und einen Webserver) auf dem Hostsystem installieren und anschließend konfigurieren wir einen Zugriff über das Internet mit einem kostenlosen SSL-Zertifikat.
Das Tutorial wurde noch vor der Veröffentlichung unter unterschiedlichen Bedingungen ausführlich getestet. Es handelt sich bei dieser Installationsanleitung, um einen sehr sauberen Schritt-für-Schritt Aufbau für die meiner Ansicht nach beste Cloud-Lösung für Privatpersonen und kleinere Unternehmen.
Um Nextcloud für Linux Ubuntu 22.04 auf deinem System zu installieren, gibt es einige Schritte, die befolgt werden müssen. Damit dir die Nextcloud-Installation gelingt, benötigst du eine Verbindung zum Internet und eine Möglichkeit, die für den Zugriff über das Internet notwendigen Ports im Router freizuschalten. Die Installation funktioniert selbstverständlich auch auf eine virtuelle Maschine oder als Container z.B. unter einem Hypervisor mit Proxmox-VE oder Hyper-V.
Möchtest du die Nextcloud auf einem VPS oder Dedicated Server mit Linux Ubuntu installieren?
Dann ist die Implementierung ebenso problemlos möglich. Für zuverlässige VPS- und Cloud-Server-Lösungen mit Hosting in Deutschland kann ich dir meinen Partner und die günstigen Angebote von Keyweb ans Herz legen: Zum Hosting-Anbieter meiner Wahl!*
Videoanleitung für die Installation eines Nextcloud-Servers (Ubuntu 22.04/Debian 12)
Sie sehen gerade einen Platzhalterinhalt von Youtube. Um auf den eigentlichen Inhalt zuzugreifen, klicken Sie auf die Schaltfläche unten. Bitte beachten Sie, dass dabei Daten an Drittanbieter weitergegeben werden.
Mehr InformationenInhaltsverzeichnis: Nextcloud Installation und Konfiguration auf Linux Ubuntu 22.04 mit SSL-Zertifikat
Hardwarevoraussetzungen
Nach der erfolgreichen Installation von Nextcloud erhalten wir die Möglichkeit, viele Plugins und Applikationen über die Weboberfläche nachzuinstallieren. Je nach Skalierung und der aktiv verwendeten Erweiterungen kann schon ziemlich viel Speicher und CPU-Leistung für den Betrieb notwendig werden.
Deshalb empfehle ich die folgenden Mindestanforderungen an die Hardware:
- 4 GB Arbeitsspeicher
- 2,0 GHz Prozessorleistung
- 100 GB Festplattenspeicher (individuell und abhängig von der Menge an Daten, die später und im Verlauf der Nutzung abgespeichert werden sollen)
Vorbereitungen für die Installation von Nextcloud auf Linux mit Ubuntu 22.04 / Debian

Bevor wir mit der Installation von Nextcloud beginnen können, solltest du einen Server mit Linux Ubuntu 22.04 aufgesetzt und einsatzbereit haben. Aktiviere den SSH-Zugang mit Root-Berechtigungen, damit die Installation über eine SSH-Sitzung ohne Einschränkungen durchgeführt werden kann. Wie das funktioniert, erfährst du in dieser Anleitung: [SSH unter Ubuntu/Debian aktivieren].
Deaktiviere nach der erfolgreichen Installation von Nextcloud den SSH-Zugriff für den Root-Benutzer wieder, da es ein großes Sicherheitsrisiko mit sich bringen würde, einen Server, der über das Internet erreichbar ist, den permanenten Zugriff über die Secure Shell mit Root-Berechtigungen zu gestatten.
Verwende einen beliebigen SSH-Client, um jetzt eine Sitzung mit deinem Server herzustellen. Im nächsten Abschnitt beginnen wir mit dem ersten Schritt der Nextcloud-Installation.
Nextcloud auf Linux Ubuntu 22.04 installieren: Das Hostsystem aktualisieren und einen LAMP-Stack implementieren (Schritt 1.)

Bei der kostenlosen Cloudlösung „Nextcloud“ handelt es sich um eine Webanwendung, mit der wir Dateien in einer Cloud verwalten und bereitstellen können. Aus technischer Sicht basiert Nextcloud auf PHP-Code und benötigt für den Betrieb eine relationale Datenbank, wie beispielsweise MariaDB oder PostgreSQL. Damit die Webanwendung über den Browser ausgegeben werden kann, müssen wir PHP und einige zusätzliche Module, sowie einen Webserver installieren. Das kann zum Beispiel Apache oder Nginx übernehmen.
Diese Software-Konsultation wird unter Systemadministratoren als LAMP-Stack bezeichnet. Dieser muss vollständig auf dem Linux-Hostsystem implementiert werden, noch bevor wir die Nextcloud herunterladen und implementieren können. Bevor du mit der Installation beginnst, sollte das System und die Paketquellen auf mögliche Aktualisierungen überprüft werden.
System-Aktualisieren: Bringe die Paketquellen mit dem folgenden Befehl auf den neusten Stand:
sudo apt update -y && sudo apt upgrade -y
Hinweis: Berücksichtige, dass die Installation unter Linux Ubuntu 22.04 den sudo-Prompt benötigt, um mit Berechtigungen ausgeführt werden zu können: sudo <Befehl>. Auf Debian basierten Hostsysteme können die Befehle direkt ausgeführt werden. Möchtest du für die Zeit der Installation auf den sudo-Prompt verzichten, kannst du den folgenden Befehl ausführen.
Möchtest du für die Nextcloud-Installation unter Linux Ubuntu auf den sudo-Prompt verzichten, kannst du den folgenden Befehl ausführen:
sudo su root
Zunächst installieren wir den Webserver Apache, PHP und die für Nextcloud erforderlichen Module gemeinsam mit der MariaDB auf deinem Ubuntu-Hostsystem. Führe die Befehle der angegebenen Reihenfolge nach auf deinem Terminal aus.
Apache Webserver installieren:
apt install apache2
PHP 8.1 installieren:
apt install software-properties-common
add-apt-repository ppa:ondrej/php
apt update -y
Datenbank (MariaDB) und weitere PHP-Module installieren:
apt install php8.1 libapache2-mod-php8.1 php8.1-zip php-dompdf php8.1-xml php8.1-mbstring php8.1-gd php8.1-curl php8.1-imagick libmagickcore-6.q16-6-extra php8.1-intl php8.1-bcmath php8.1-gmp php8.1-cli php8.1-mysql php8.1-zip php8.1-gd php8.1-mbstring php8.1-curl php-pear php8.1-apcu redis-server php8.1-redis php8.1-xml mariadb-server
Firewall-Konfigurationen und PHP-Konfigurationsdatei für Nextcloud vorbereiten (Schritt 2.)
Sobald der Vorgang abgeschlossen ist und die Basis des LAMP-Stacks unter Ubuntu 22.04 steht, müssen die Web-Ports in der Ubuntu Firewall (UFW) geöffnet werden, da die Weboberfläche von Nextcloud ansonsten nicht über den Browser aufgerufen werden kann. Wir erlauben die üblichen Ports 80 und 443.
Ubuntu Firewall Ports für den Webserver öffnen:
ufw allow 80
ufw allow 443
Ein Neustart der Firewall ist nicht notwendig. Nachdem die benötigten Ports erfolgreich konfiguriert wurden, verwenden wir den Nano-Editor, um ein paar Anpassungen an der PHP-Konfiguration (php.ini) vorzunehmen. Das ist wichtig, damit die Nextcloud nach der Installation über genügend Leistung verfügt. Standardgemäß sind einige Werte für eine Webanwendung etwas zu knapp bemessen. Also helfen wir in diesem Schritt nach und ändern ein paar Einträge für unsere Cloud.
Öffne die PHP-ini Datei mit dem Nano-Editor:
nano /etc/php/8.1/apache2/php.ini
Suche die folgenden Zeilen und ändere die Werte wie angegeben. Verwende die Suchfunktion (STRG + W) oder navigiere mit den Pfeiltasten, um in die entsprechenden Zeilen zu gelangen.
date.timezone = Europe/Berlin
memory_limit = 1024M
upload_max_filesize = 25G
post_max_size = 25G
max_execution_time = 300
Optional können für eine noch bessere Performance die folgenden Zeilen konfiguriert werden:
opcache.enable=1
opcache.memory_consumption=128
opcache.interned_strings_buffer=8
opcache.max_accelerated_files=10000
opcache.revalidate_freq=1
opcache.save_comments=1
Sobald die Werte erfolgreich von dir angepasst worden sind, kannst du die Änderungen speichern (STRG + S) und die Datei wieder verlassen (STRG + X).
Datenbank-Benutzer und eine Datenbank für Nextcloud erstellen (Schritt 3.)
In diesem Abschnitt beginnen wir mit der Installation und Konfiguration der Datenbank für unsere Nextcloud. Wir verwenden in diesem Tutorial die beliebte MariaDB. Dank eines Skripts für die Installation ist das heut zutage keine große Sache mehr. Der nächste Befehl startet den Installationsprozess.
Installations-Skript für die Konfiguration der MariaDB ausführen:
mysql_secure_installation
Direkt nachdem der Befehl ausgeführt wurde, muss ein Root-Passwort für die Datenbank vergeben werden. Entscheide dich nun für ein sicheres Passwort und fahre mit der Konfiguration fort. Der Installationsassistent möchte abschließend einige Fragen von uns beantwortet bekommen.
Wir entfernen den Default-Benutzer, die vordefinierten Test-Datenbanken und verbieten den Remote-Zugang von außerhalb auf die Datenbank. Das ist sicherheitsrelevant, da der Server später über das Internet erreichbar sein wird. Für den professionellen Einsatz empfehle ich sogar, die Datenbank auf einen anderen Server zu installieren, der selbst keine Möglichkeit hat, mit dem Internet zu kommunizieren (Thema Hacking und Systemhärtung).
Beantworte die Konfigurationsfragen, wie angegeben:
Remove anonymous users [Y/n]
Disallow root login remotely [Y/n]
Remove test database and access to it [Y/n]
Reload privilege tables now [Y/n]
Im nächsten Schritt erstellen wir eine Datenbank für die Nextcloud und legen einen Benutzer an, der die Berechtigungen erhält, Änderungen an der Datenbank vorzunehmen. Nextcloud ist auf einen Datenbank-Zugriff angewiesen. Notiere dir deinen gewählten Benutzernamen und das Passwort, da wir es später noch einmal für die Nextcloud-Installation und -Einrichtung über die Weboberfläche benötigen.
Betrete die MariaDB-Konsole mit dem folgenden Befehl:
mysql -u root -p
Lege nun einen neuen Benutzer für die Datenbank an:
CREATE USER 'ncadmin'@'localhost' identified by 'PASSWORT';
Erstelle eine neue Datenbank:
CREATE DATABASE nextcloud;
Räume dem Benutzer nun alle Privilegien und Berechtigungen für die Datenbank ein:
GRANT ALL PRIVILEGES ON nextcloud.* TO 'ncadmin'@'localhost';
Nun müssen die Berechtigungen aktualisiert werden, damit die Änderungen direkt wirksam werden:
FLUSH PRIVILEGES;
Die MariaDB-Konsole kann jetzt geschlossen werden. Alle SQL-Konfigurationen sind an diesem Punkt erfolgreich abgeschlossen.
Verlasse den Datenbank-Modus:
quit;
Die aktuellste Version von Nextcloud unter Linux Ubuntu 22.04 / Debian 12 herunterladen und installieren (Schritt 4.)

Jetzt wo alle Vorbereitungen erledigt sind, können wir die neuste Version von Nextcloud herunterladen und in das Verzeichnis unseres Apache-Webservers verschieben, damit die Cloud über den Browser aufgerufen werden kann. Installiere zunächst die beiden notwendigen Pakete.
Pakete auf deinem Host-System installieren (wget und unzip):
apt install wget unzip
Lade jetzt die aktuellste Version von Nextcloud herunter:
cd /tmp && wget https://download.nextcloud.com/server/releases/latest.zip
Entpacke das Archiv und verschiebe die Datei in das www-Verzeichnis vom Apache-Webserver:
unzip latest.zip
mv nextcloud/ /var/www/html/
Damit die Webseite deiner eigenen Nextcloud vom Webserver ausgegeben werden kann, benötigt der Web-Benutzer (www-data) die entsprechenden Berechtigungen. Das erledigen wir mit den folgenden Befehlen.
Eigentümer des Verzeichnisses festlegen:
chown -R www-data:www-data /var/www/html/nextcloud
Berechtigungen erteilen:
chmod -R 755 /var/www/html/nextcloud
Jetzt müssen wir noch eine VirtualHost-Konfigurationsdatei für die Nextcloud anlegen. Die Datei beinhaltet einige wichtige Informationen für den Webserver.
Lege zunächst eine Virtual Host-Datei für die Nextcloud an und öffne diese direkt mit dem Nano-Editor:
nano /etc/apache2/sites-available/nextcloud.conf
Kopiere die folgende Konfiguration und passe sie deiner Umgebung an:
<VirtualHost *:80>
ServerAdmin admin@example.com
DocumentRoot /var/www/html/nextcloud
ServerName example.com
ErrorLog /var/log/apache2/nextcloud-error.log
CustomLog /var/log/apache2/nextcloud-access.log combined
<Directory /var/www/html/nextcloud/>
Options +FollowSymlinks
AllowOverride All
Require all granted
SetEnv HOME /var/www/html/nextcloud
SetEnv HTTP_HOME /var/www/html/nextcloud
<IfModule mod_dav.c>
Dav off
</IfModule>
</Directory>
</VirtualHost>
Hinweis: Da der Servername und die E-Mail-Adresse vom Server-Admin individuell von Nutzer zu Nutzer abweichen, müssen diese beiden Werte manuell von dir angepasst werden. Die restlichen Einträge sind bereits auf die Installation in dieser Anleitung angepasst worden.
Speichere die Änderungen ab (STRG + S) und schließe den Editor wieder (STRG + X). Nun müssen wir noch einige Apache-Module auf unserem Ubuntu-Host installieren. Das gelingt dir mit dem folgenden Befehl.
Module für Apache installieren:
a2enmod rewrite dir mime env headers
Deaktiviere die Apache-Default-Landingpage:
a2dissite 000-default.conf
Aktiviere die Cloud-Webseite:
a2ensite nextcloud.conf
Um die Module und die Nextcloud-Konfiguration zu aktivieren, muss der Webserver jetzt neu gestartet werden:
systemctl restart apache2
Die Grundinstallation auf deinem Ubuntu-Hostsystem ist vorerst abgeschlossen. Der nächste Abschnitt begleitet dich durch die Erstkonfiguration über die Weboberfläche von Nextcloud. Begebe dich zu einem Client im selben lokalen Netzwerk und verwende für die Einrichtung einen beliebigen Browser, um das Webinterface über die URL-Leiste aufzurufen.
Die Weboberfläche von Nextcloud aufrufen (Schritt 5.)
Rufe deine Nextcloud über die lokale IP-Adresse deines Ubuntu-Servers auf oder verwende alternativ den eingepflegten Domänen-Namen.
IP-Adresse oder Domain in die URL-Leiste vom Web-Browser eingeben (Beispiel-IP):
http://192.168.178.179
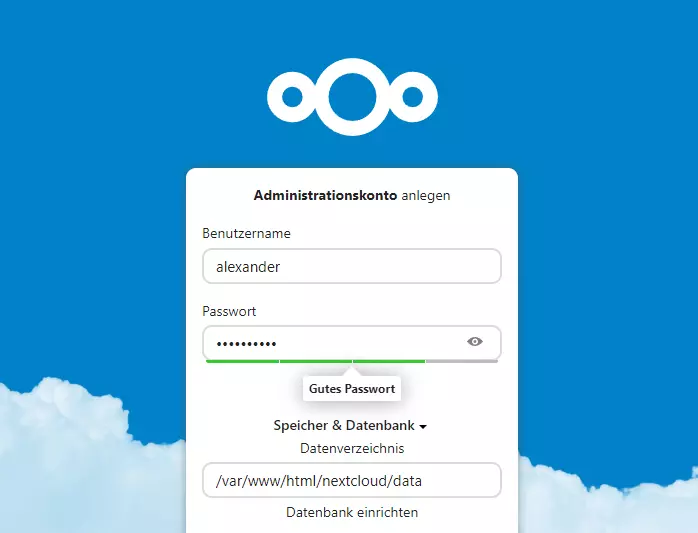
Nachdem ersten Aufruf auf die Weboberfläche von Nextcloud über den Browser muss ein Administrationskonto angelegt und die Zugangsdaten für die Datenbank eingepflegt werden. Du hast das Passwort für die Datenbank im dritten Schritt der Datenbank-Installation vergeben.
Datenbank-Benutzer:
Datenbank-Passwort:
Datenbank-Name:
Datenbank-Host:
ncadmin
PASSWORT (von dir vergeben!)
nextcloud
localhost
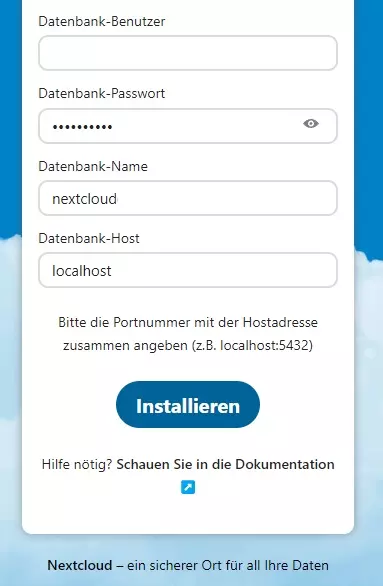
Pflege die Zugangsdaten in die vorgesehenen Spalten ein und erstelle ein neues Admin-Konto für die Nextcloud. Hast du alle Daten korrekt eingetragen? Dann kannst du mit der abschließenden Konfiguration deiner Nextcloud-Installation beginnen, indem du die blaue Schaltfläche „Installieren“ mit einem Mausklick bestätigst.
Nach einem kurzen Augenblick wirst du in das Webinterface für die Verwaltung von Dateien, Applikationen und Benutzer weitergeleitet. Die Installation und Ersteinrichtung von Nextcloud ist jetzt abgeschlossen. Herzlichen Glückwunsch.
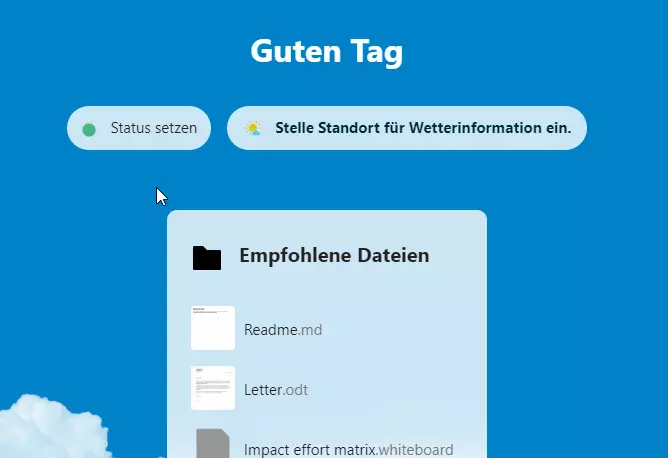
Installation abgeschlossen: Die Nextcloud mit einem SSL-Zertifikat verschlüsseln (Optional)

Deine Nextcloud ist jetzt einsatzbereit. Falls du die Ports (80/443) in deinem Router für das Host-System innerhalb der NAT-Konfigurationen freigeben möchtest, um auch von außerhalb deines lokalen Netzwerks auf die Cloud zugreifen zu können, würde ich dir diesen Schritt aus Sicherheitsgründen unbedingt empfehlen.
Mit Certbot kann ein kostenloses Zertifikat mit der Secure Sockets Layer (SSL)-Technologie auf deinem Hostsystem mit Linux Ubuntu 22.04 installiert werden. Das Open-Source-Tool unterstützt uns bei der Anforderung von Let’s Encrypt- Zertifikaten, damit unsere Nextcloud über das HTTPS-Protokoll verschlüsselt wird. Führe die Befehle der Reihenfolge nach aus, um HTTPS für deinen Webserver zu implementieren.
Installiere und aktualisiere das Softwareverteilungssystem „Snap“ auf deinem Server:
sudo snap install core && sudo snap refresh core
Deinstalliere das Ubuntu Certbot-Paket, um mögliche Konflikte zu vermeiden:
sudo apt remove certbot
Installiere Certbot mit Snap:
sudo snap install --classic certbot
Beziehe nun ein kostenloses Let`s Encrypt- Zertifikat mit Certbot:
sudo certbot --apache
Die Software Certbot führt dich durch einen Installationsassistenten. Jetzt müssen noch einige Informationen für die Beziehung eines gültigen Let`s Encrypt- Zertifikats eingegeben werden. Gebe die folgenden Informationen bei Aufforderung in das Terminal ein:
- Eine gültige E-Mail-Adresse für den Inhaber der Domain
- Akzeptiere die Nutzungsbedingungen (Y)
- Beantworte die Frage, ob die von dir eingegebene Mail-Adresse mit der Electronic Frontier Foundation (Non-Profit) geteilt werden darf (Y/N)
- Gebe den zu registrierenden Namen deiner Domäne ein oder wähle alternativ einen aus der angezeigten Liste. (Beispiel: cloud.meinewebseite.de)
SSL-Zertifikat automatisch erneuern und aktualisieren:
Hinweis: Das generierte SSL-Zertifikat hat eine Gültigkeit von 90-Tagen. Danach läuft das Let`s Encrypt-Zertifikat aus und deine Nextcloud wird nicht mehr über HTTPS-verschlüsselt. Deshalb muss kurz vor dem Auslauf des Gültigkeitszeitraumes ein neues Zertifikat bezogen werden. Certbot bringt hier eine Option für die automatische Erneuerung mit.
sudo certbot renew --dry-run
Im Zusammenhang mit diesem Tutorial kann ich dir noch den folgenden Artikel empfehlen: So kann deine Cloud zukünftig aktualisiert werden.






Wenn ich add-apt-repository ppa:ondrej/php mache dann kommt nur
root@fddc1a4d-f51a-409f-9061-09891ab1a72f:~# sudo apt install php8.1
Reading package lists… Done
Building dependency tree… Done
Reading state information… Done
E: Unable to locate package php8.1
E: Couldn’t find any package by glob ‚php8.1‘
root@fddc1a4d-f51a-409f-9061-09891ab1a72f:~# add-apt-repository ppa:ondrej/php
Traceback (most recent call last):
File „/usr/bin/add-apt-repository“, line 362, in
sys.exit(0 if addaptrepo.main() else 1)
^^^^^^^^^^^^^^^^^
File „/usr/bin/add-apt-repository“, line 345, in main
shortcut = handler(source, **shortcut_params)
^^^^^^^^^^^^^^^^^^^^^^^^^^^^^^^^^^
File „/usr/lib/python3/dist-packages/softwareproperties/shortcuts.py“, line 40, in shortcut_handler
return handler(shortcut, **kwargs)
^^^^^^^^^^^^^^^^^^^^^^^^^^^
File „/usr/lib/python3/dist-packages/softwareproperties/ppa.py“, line 86, in __init__
if self.lpppa.publish_debug_symbols:
^^^^^^^^^^
File „/usr/lib/python3/dist-packages/softwareproperties/ppa.py“, line 126, in lpppa
self._lpppa = self.lpteam.getPPAByName(name=self.ppaname)
^^^^^^^^^^^
File „/usr/lib/python3/dist-packages/softwareproperties/ppa.py“, line 113, in lpteam
self._lpteam = self.lp.people(self.teamname)
^^^^^^^^^^^^^^
AttributeError: ‚NoneType‘ object has no attribute ‚people‘
root@fddc1a4d-f51a-409f-9061-09891ab1a72f:~#
Hi Alexander,
dein Tutorial ist echt spitzenmäßig. Alles hat auf Anhieb funktioniert. Meine Nextcloud läuft auf Proxmox in einem Debian 12 LXC Container. Davor ist eine OPNSense Firewall, auf der HAproxy läuft und mit der ich für die Nextcloud-URL die Let’s Encrypt Zertifakte holen lasse. Das Erstaunliche war, dass ich entgegen anderslautender Tutorials den HAProxy nicht mit irgendwelchen Redirects und Forwarders „verbiegen“ musste. Eine Regel „host matches“ sowie das Aktivieren von HSTS hat gereicht.
Dann waren noch ein paar Anpassungen in der config/config.php zu machen, wie z.B. meine OPNSense als „Trusted Proxy“ einzutragen. Nach der Installation gab es ein paar Warnungen, so dass ich den Redis Cache ebenfalls installiert habe. Zu guter Letzt habe ich die Installation mit mit crowdsec abgesichert. Der Sicherheitsscan wirft mir ein A+ Rating aus.
Hallo Alexander,
vielen Dank für deine sehr ausführliche Anleitung für die Installation von Nextcloud und auch für die weiteren Anleitungen zur Einrichtung vom Linux Server.
Das hat mich als Laie in diesem Bereich bzw. Bereichen (+Apache,SQL) echt weitergeholfen und es funktioniert ohne Probleme!
Ich habe lediglich zum Schritt 4 eine Frage bezüglich der nextcloud.inf:
Welche Schritte muss man durchführen um dort den ServerName anzupassen?
Ich habe diesen interessenshalber (natürlich bei vorheriger Sicherung) geändert, um zu erfahren, ob man da zukünftig Anpassungen durchführen kann. Danach habe ich auch kurzzeitig die Default-Landingpage wieder aktiviert und die Cloud-Website deaktiviert und nach einem Neustart wieder rückgängig gemacht. Leider ohne Erfolg und es funktioniert nur die zu erst eingegebene Domain….
Ich wäre dir sehr dankbar, wenn du mir da weiterhelfen könntest.
Gruß,
René
Beste Anleitung für die Installation von Nextcloud mit gutem Video. Hat unter Linux Ubuntu direkt aus anhieb funktioniert. Thanks.
Hallo, danke für die Anleitung.
Hat jemand einen Tipp, wie ich ein Zertifikat wie OpenSSL nur für den Zugriff im Heimnetz über die IP installiere? Ich nutze die Nextcloud nur im Heimnetz (u.a. über einen VPN-Tunnel) leider rücken die neuen Versionen den LInk zum Kalender nicht mehr unter http raus, dafür brauch ich https.
Mfg
Axel
Hallo Alexander,
erst mal danke für die „super Anleitung“.
ich bin auf der Suche nach einer Anleitung über meine Fritzbox und MyFritz-Konto (Myfritzadresse) die Nextcloud über das Internet zu erreichen, um Daten bzw. Verzeichnisse für ander frei zu geben. Aktuell verwbinde ich mich per WireGuard mit meinem Netzwerk, und kann so nur ich auf Nexcloud zugreifen.
Hallo Alexander,
vielen Dank für die super gelungene Anleitung.
Könntest du bitte auch noch eine Anleitung geben, wie man die Nextcloud über Dyndns oder Duckdns erreichen kann?
Das wäre wirklich super. Ich würde dich dann vergöttern und in mein Nachtgebet einschließen.
Hallo Cengiz, gebe den Port von deiner Nextcloud in deinem Router frei und pflege einen DynDNS-Dienst ein. Ein Beispiel, wie du vorgehen kannst, siehst du in diesem Beitrag. Viele Grüße.
Das ist mit Abstand das beste und informativste Tutorial, was ich über NextCloud gefunden habe. Der einzige Punkt, welche nicht funktionierte, war „Installiere und aktualisiere das Softwareverteilungssystem „Snap“ auf deinem Server“. Ich hab‘ ubuntu 22.10 standard-Template genommen (ProxMox), aber mit Snap lässt es sich nicht installieren – folglich auch kein SSL-Zertifikat. Was solls – der Rest unktioniert einwandfrei. Danke für dieses tolle Tutorial.
Hallo Fred, verwende einfach diese Anleitung und installiere das SSL-Zertifikat mit Certbot: https://www.veuhoff.net/raspberry-pi-4-ein-lets-encrypt-ssl-zertifikat-mit-certbot-installieren/
Danke für dieses hilfreiche Tutorial! 🙂
Wie gelange ich denn auf das Konfigurationspanel ?
Ich kannte das damals unter den Port 4443, das scheint aber nicht möglich zu sein.
Viele Grüße
Christian
Hallo Alexander,
ich möchte Nextcloud hinter einem Apache Reverse Proxy betreiben. Dort kann ich ein Zertifikat mit Certbot erstellen.
Deshalb darf das Zertifikat, wie im letzten Schritt beschrieben, nicht erstellt werden, richtig?
Gruss
Klaus
Moin Klaus,
das ist korrekt. Der Proxyserver hat ja eine eigene Möglichkeit auf die Integration von SSL/TLS Zertifikaten, die dementsprechend verwendet werden sollte.
Hallo,
Anleitung ist echt super, jedoch kommt der Zugriff über die lokale IP-Adresse nicht zustand. Heißt dann immer „… Zugriff wurde verweigert“
Hätte schon verschiedene Ansätze versucht und auch bei google geforscht, doch leider ohne Erfolg. Gibt es euererseits einen Tipp?
Hallo Stefan, verwende HTTPS in der URL-Leiste und bedenke, dass die IP-Adresse innerhalb der Trusted-Domains eingetragen werden muss.
Hallo Alexander,
danke für deine Rückmeldung. Das HTTPS wird verwendet und klappt leider nicht. Wo soll die IP-Adresse bzgl. Trusted-Domains eingetragen werden?
Hallo Alexander,
das mit den Trusted-Domains wurde mittlerweile gefunden. Zwischenzeitlich funktionierte auch die Seite, sodass die Nextcloudinstallation auch abgeschlossen werden konnte. Es wurden dann neue weitere Benutzer angelegt etc. und die ersten Dateien hochgeladen.
Nur leider ist es nun so, dass bei einem Neustart des Rechners/Servers die Seite nun wieder nicht mehr erreicht werden kann. Kommt wieder die Meldung „… hat eine Verbindung verweigert“. HTTPS wird in der Adresszeile mit verwenden!
Hallo Alexander,
danke für die tolle Anleitung … ich bin zufällig über Deine Seite gestolpert und da die Anleitung zu Nextcloud noch sehr frisch ist, habe ich sie gleich mal ausprobiert. Im Ersten Durchgang konnte ich die Installation von Nextcloud über das Webinterface nicht abschließen. Es ist beim betätigen des Installieren Buttons einfach nichts passiert. Die Felder wurden geleert und fertig …. dann nochmal alles von vorne und bei dem Punkt:
‚Lege nun einen neuen Benutzer für die Datenbank an:‘ ist mir erst beim zweiten mal lesen aufgefallen, dass dort PASSWORT steht. Hier sollte ja ein eigenes Passwort eingetragen werden. Beim ersten mal dachte ich, dass der Befehl aussagt, das Root Passwort zu verwenden 🙂
Mit SQL bin ich da auch nicht wirklich fit, dass ich es interpretieren konnte.
Ansonsten alles top und die alternative Anleitung für das Let’s Encrypt Zertifikat hat auch super geklappt.
Bei mir läuft das in einem Proxmox Container, der Proxmox Server ist jetzt speicherplatztechnisch nicht soo dicke ausgestattet. Kann ich die Nextcloud Daten auch auf meinem NAS speichern?
Als nächstes schaue ich mir noch Deine anderen Anleitungen an und da kann mich sicher das ein oder andere inspirieren 😉
Viele Grüße und einen guten Start ins neue Jahr
Hallo Eric,
schön, dass dir dieser Beitrag geholfen hat. Zu deiner Frage: Ja, es ist möglich die Cloud-Daten von deiner Nextcloud auf deinem NAS-Server zu speichern. Dafür kannst du z.B. die Erweiterung „Externe Speicherdienste“ aktivieren. Anschließend befindet sich ein neuer Bereich „External Storages“ in der Weboberfläche. Hier kannst du SMB/CIFS, SFTP und viele weitere Netzprotokolle hinzufügen.
sudo snap install core && sudo snap refresh core
bringt „snap: command not found“
Der Rest der Anleitung vorher hat alles gepaßt
Hallo Andreas,
Die Meldung, die dir vom Terminal ausgegeben wird weist darauf hin, dass Snap nicht auf deinem Hostsystem installiert ist. Folglich kann das System nichts mit dem Befehl anfangen. Für gewöhnlich befindet sich Snap bereits von Beginn an auf Linux Ubuntu 22.04. Vielleicht verwendest du eine andere Distribution oder hast du das Paket während der Installation abgewählt? Die Lösung ist, das Snap-Paket manuell auf deinem Host zu installieren, und dann die Befehle erneut auszuführen, damit deine Nextcloud ein gültiges SSL-Zertifikat erhält.
Snap kannst du mit dem folgenden Befehl auf dein System installieren: sudo apt-get install snapd -y
Alternativ kannst du auch einen anderen Weg für die Implementierung eines SSL-Zertifikats auf deiner Nextcloud 25 mit Certbot wählen: Hier habe ich eine Anleitung ohne Snap veröffentlicht.
Vielen Dank für dein Kommentar. Es freut mich sehr, dir behilflich sein zu können!