Die Installation von Proxmox-VE (Virtualisierungsumgebung) für den Betrieb eines Servers als Host für virtuelle Maschinen und Container lässt sich sehr einfach mit dem aktuellen ISO-Image und einem USB-Stick auf fast jedem System umsetzen. Diese Komplettanleitung unterstützt dich bei der Installation und der Konfiguration.
Inhaltsverzeichnis: Einen Proxmox-Server installieren (HowTo)

Was ist Promox Virtual Environment?
Proxmox-VE ist eine Open-Source-Serverplattform, welche als Betriebssystem auf einem Host installiert werden kann, um auf diesen Server mehrere VMs und Container bereitzustellen. Proxmox basiert im Übrigen auf Linux Debian und verwendet einen modifizierten Ubuntu-Kernel.
Nach der Installation von Proxmox-VE können sich Administratoren über die IP-Adresse des Servers auf die Weboberfläche anmelden, um virtuelle Maschinen und Linux-Container zu betreiben. Ähnlich wie auch bei anderer Hypervisor-Software, z.B. VM-Ware oder Hyper-V, können mehrere Cluster erstellt werden und redundante Server-Infrastrukturen konfiguriert werden.
Proxmox findet überall Einsatz: ob Profi oder Anfänger
Proxmox findet sowohl in professionellen Rechenzentren seinen Platz, als auch auf vielen Heimservern für die private Nutzung. Proxmox ist im normalen Umfang völlig kostenfrei verwendbar. Ein Upgrade auf die Enterprise-Version wird für den professionellen Betrieb empfohlen. So können Nutzer von stabilen Updates profitieren, die ausschließlich den Enterprise-Kunden (Subskription) vorbehalten sind.
Selbstverständlich kann ein installierter Proxmox-Server auch mit Sicherheitspatches und Updates versorgt werden. Diese Updates sind jedoch nicht für den produktiven Einsatz validiert. Eine Anleitung, wie du deinen zukünftigen Proxmox-Server – den wir in diesem Artikel installieren, aktualisieren und patchen kannst, findest du hier: Proxmox Update (No-Subscription) aktivieren.
Anforderungen an die Hardware für Proxmox-VE-Server (Minimum)
Die Hardwareanforderungen, die hier aufgelistet sind, sollten lediglich als absolutes Minimum betrachtet werden. Es wird empfohlen, eine moderne CPU mit möglichst vielen Threads und genügend Arbeitsspeicher zu verwenden, damit der Proxmox-Server über ausreichend Leistung verfügt, um mehrere virtuelle Maschinen und Container zur gleichen Zeit laufen lassen zu können.
- Prozessor: Intel oder AMD CPU mit einer 64-Bit-Architektur
- Arbeitsspeicher: 1024 MB (1 GB) RAM
- Speicher: Eine HDD-Festplatte oder SSD-Festplatte
- Network: Eine physische Netzwerkkarte (Ethernet-NIC)
Meine Empfehlungen für aktuelle Homeserver (Eigenbau) für den 24-Stunden Betrieb von Proxmox (geringer Energieverbrauch): Aktuelle Heimserver-Hardware
Vorbereitung für die Installation von Proxmox-VE

Damit Proxmox auf deinen Server installiert werden kann, benötigst du einen leeren Flashspeicher mit USB-Konnektivität (USB-Stick) und das aktuelle Proxmox ISO-Image. Die Bootreihenfolge muss entsprechend konfiguriert werden, sodass das Mainboard den Start eines USB-Flashspeichers priorisiert. Die CPU-Virtualisierung (Option) muss zwingend im BIOS für den Prozessor aktiviert sein.
Damit dir die Installation leichter fällt, habe ich dieses Tutorial in einzelne Schritte aufgeteilt und Screenshots beigefügt, die dir als Installations-Assistent dienen.
Downloads für die Durchführung der Installation von Proxmox-VE Virtualisierungsplattform
Lade dir das aktuelle ISO-Image von Proxmox-VE auf deinem PC herunter. Mithilfe von Etcher werden wir in dieser Anleitung einen bootfähigen USB-Stick für die Installation erstellen. Beide Links führen zu den jeweils aktuellsten Versionen:
Download 1: Aktuelles ISO-Image von Proxmox-VE (Virtual Environment) herunterladen: https://www.proxmox.com/de/downloads/category/iso-images-pve
Download 2: Balena Etcher herunterladen, mithilfe dieser Software wird das ISO-Image für die Installation auf den USB-Stick geflasht: https://www.balena.io/etcher/
Proxmox-VE installieren: USB-Stick für die Installation erstellen (Medium)
Für Windows Computer
In diesem Abschnitt erstellen wir den für die Installation benötigten USB-Stick. Wir verwenden in dieser Anleitung die Software Etcher von Balena. Nachdem erfolgreichen Download von Etcher und Proxmox, öffnest du die Software, wählst die Proxmox-ISO-Image-Datei aus und selektierst deinen Flashspeicher.
Wichtig: Alle auf dem USB-Stick befindlichen Daten werden vollständig gelöscht und überschrieben. Folge den Bildanweisungen, um den Vorgang abzuschließen.

Schritt 1: Image auswählen
Schritt 2: USB-Stick selektieren
Schritt 3: Flash! Schaltfläche betätigen

Nachdem erfolgreichen Flash-Vorgang kannst du den Stick aus deinem Computer entfernen und ihn in einen freien Steckplatz deines geplanten Proxmox-Host-Systems einschieben.
Für Linux Computer
Falls du einen Computer mit Linux verwendest, kannst du das ISO-Image mit diesem Befehl auf den Flashspeicher kopieren:
# dd bs=1M conv=fdatasync if=./proxmox-ve_*.iso of=/dev/XYZ
Ergänze den Namen vom Device im letzten Abschnitt der Zeile. Du kannst dir den Geräte-Namen mit diesem Befehl über das Terminal anzeigen lassen:
# lsblk
Proxmox-VE installieren: BIOS-Einstellungen
Damit Proxmox auf deinen Server installiert werden kann, sind noch Konfigurationen in den BIOS-Einstellungen notwendig:
Schritt 1: Aktiviere in deinen CPU-Settings in der BIOS-Oberfläche deines Mainboards die Virtualisierungs-Option (enabled)
Schritt 2: Boot-Priorität auf USB ändern, um dem Mainboard mitzuteilen, dass als Erstes der USB-Stick für die Installation geladen werden soll.
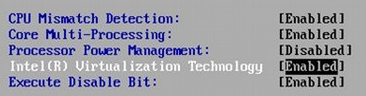

Speichere die Änderungen ab und verlasse das BIOS-Menü wieder. Jetzt wird der Server neu gestartet, um die Installation von Proxmox-VE über den eingeschobenen USB-Stick zu beginnen.
Proxmox-VE installieren: Jetzt beginnt die Installation
Schiebe den fertig konfigurierten USB-Stick (Installationsmedium) in einen freien USB-Steckplatz deines Hostsystems ein und starte deinen Server. Folge den Installationsanweisungen auf deinem Bildschirm, um Proxmox-VE zu installieren.
Die folgenden Screenshots erläutern dir die einzelnen Schritte der Installation von Proxmox:
Schritt 1: Wähle mithilfe der Pfeiltasten auf deiner Tastatur „Install Proxmox VE“ auf dem Begrüßungsbildschirm aus und bestätige die Auswahl mit der Enter-Taste.

Schritt 2: Bestätige die EULA und stimme der End-Benutzer-Lizenz über die Schaltfläche „I agree“ zu.
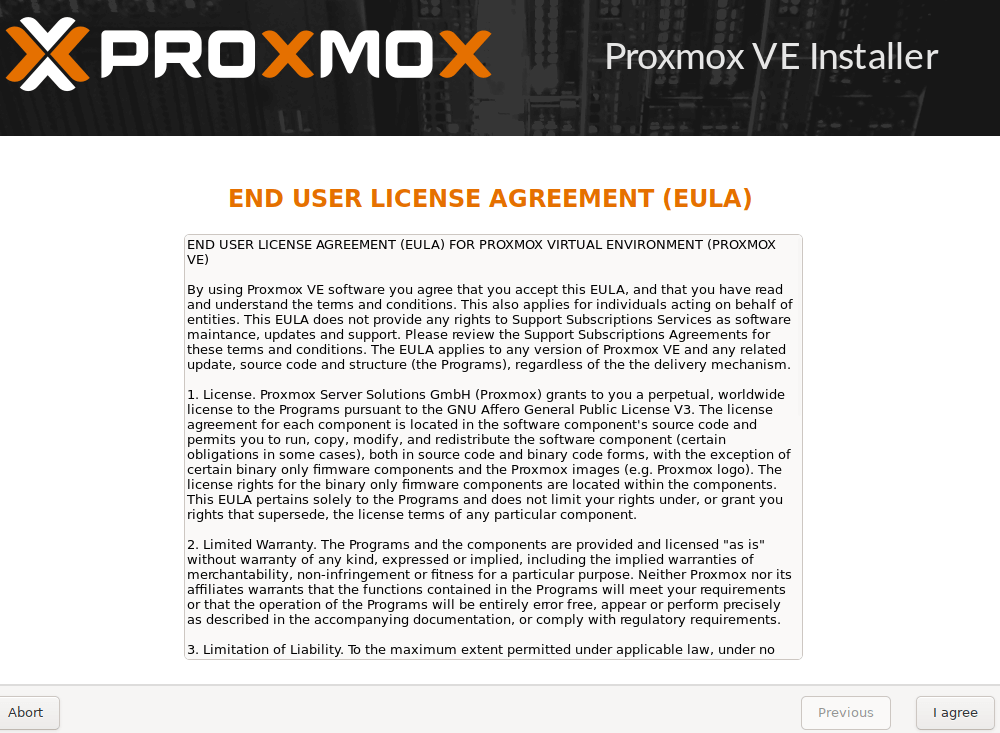
Schritt 3: Wähle im Bereich „Target Harddisk“ die Festplatte aus, auf der das Betriebssystem Proxmox-VE installiert werden soll. Klicke anschließend auf „Next“.
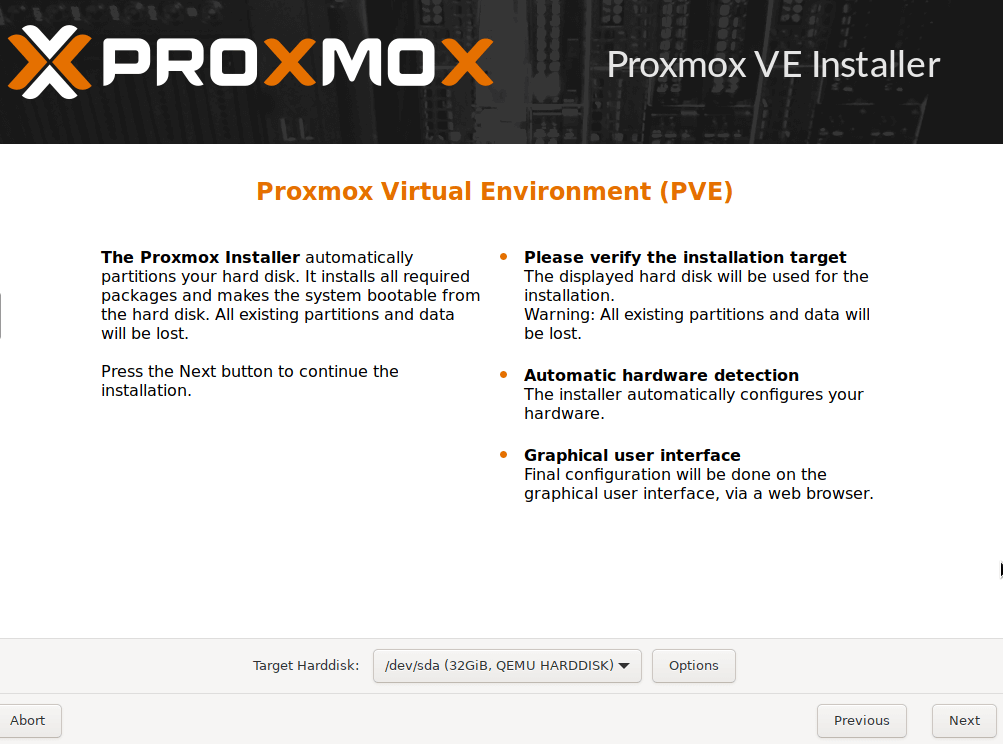
Schritt 4: Wähle im Bereich „Location and Time Zone selection“ deine Zeitzone und das Land aus, indem sich dein Server befindet. Klicke anschließend auf „Next“.
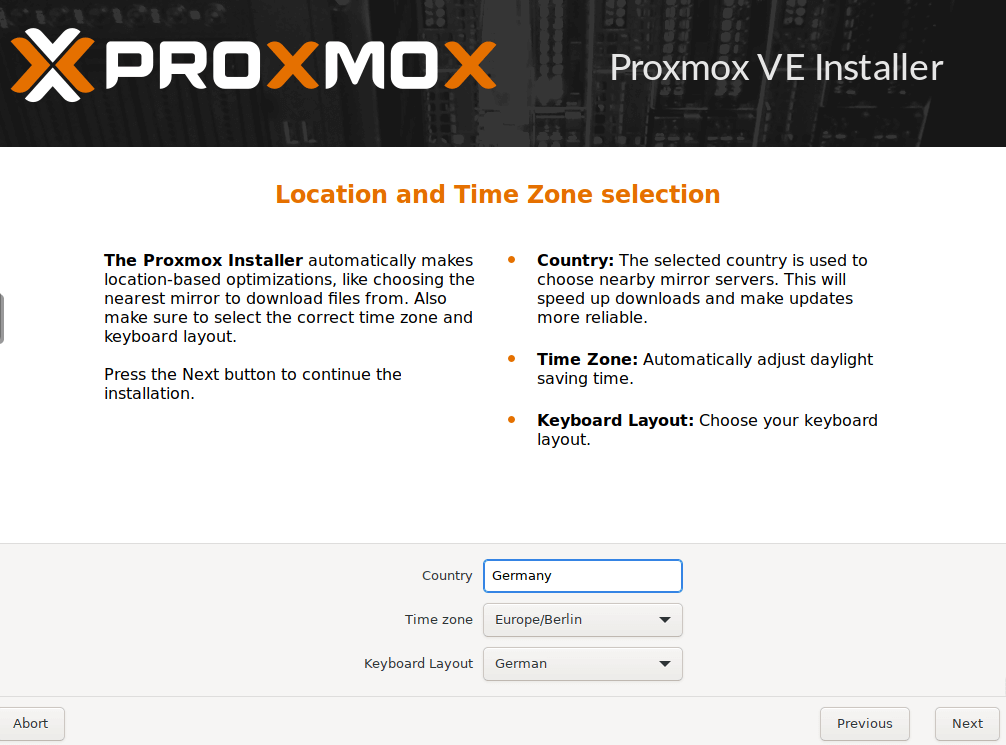
Schritt 5: Gebe nun ein Passwort für den Root-Account ein und gebe deine E-Mail-Adresse an. Klicke anschließend auf „Next“.

Schritt 6: In diesem Abschnitt kannst du die Netzwerk-Konfigurationen für deinen Proxmox-VE-Server anpassen. Wähle eine freie IP-Adresse und gebe einen Hostnamen für die Identifizierung deines Hosts ein. Klicke anschließend auf „Next“.
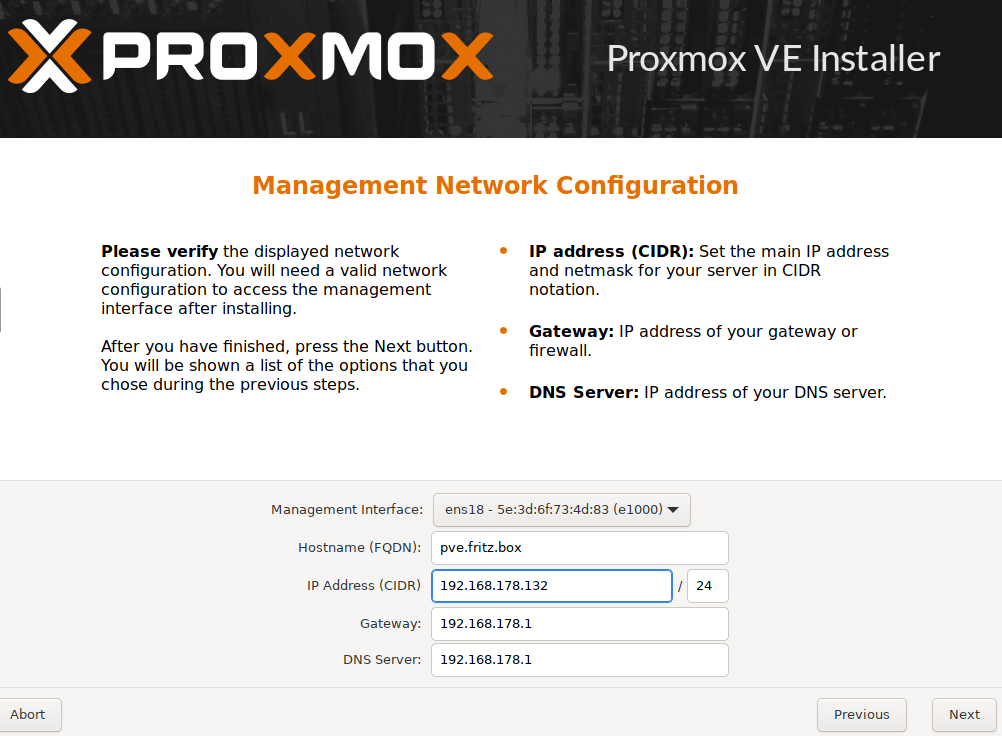
Schritt 7: Es folgt eine Zusammenfassung über die getätigten Eingaben. Überprüfe alle Einstellungen auf die Richtigkeit und klicke anschließend auf die Schaltfläche „Install“.

Schritt 8: Die Installation von Proxmox-VE auf deinem Serverhost erfolgt jetzt.
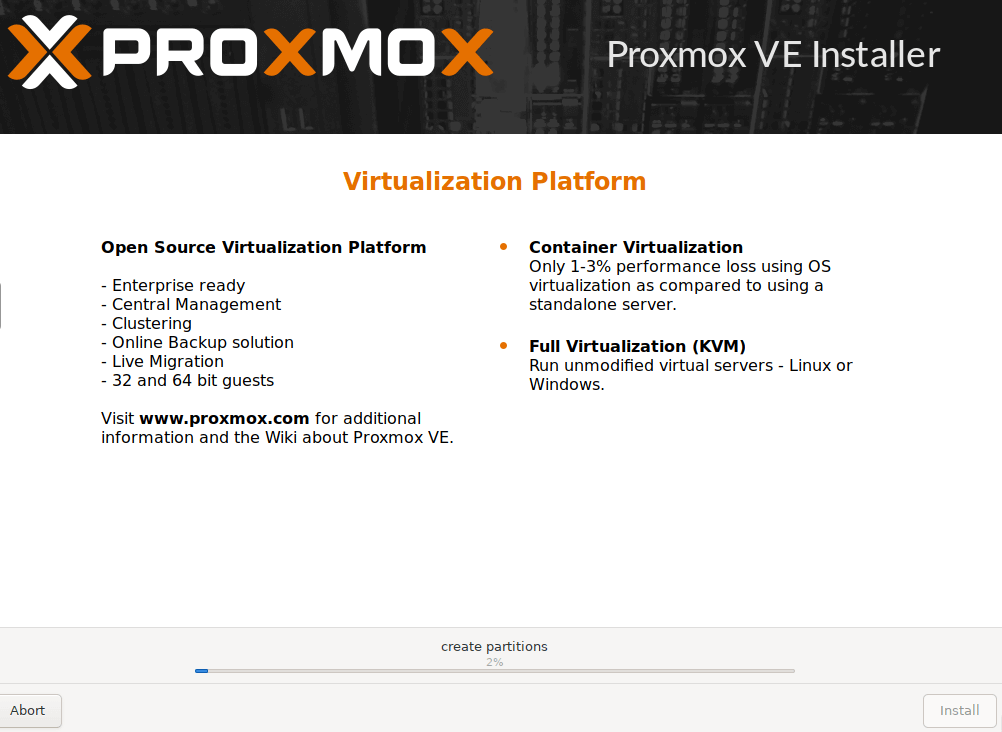
Schritt 9: Die Installation von Proxmox-VE wurde erfolgreich abgeschlossen. Jetzt kann der Server neu gestartet und über die IP-Adresse im Browser über einen Client im selben Netzwerk aufgerufen werden. Entferne jetzt den USB-Stick, begebe dich wieder in die BIOS-Einstellungen und priorisiere die Festplatte (SSD/HDD) als erste Boot-Option. Anschließend startest du deinen Proxmox-Server.
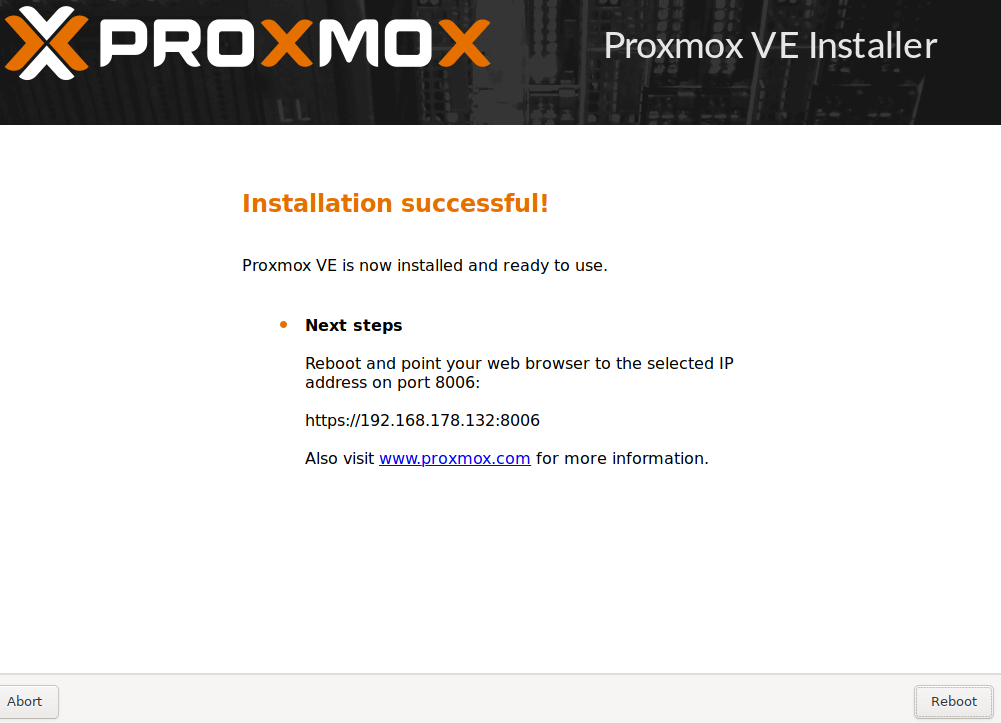
Schritt 10: Proxmox wurde erfolgreich gestartet, wenn eine Login-Möglichkeit und eine IP-Adresse auf dem Bildschirm angezeigt werden. Du kannst den Monitor jetzt vom Server trennen. Dieser wird nicht mehr benötigt.

Schritt 11: Wähle einen beliebigen Browser auf deinem Client aus und besuche die Proxmox-Weboberfläche über die IP-Adresse und den Port wie angegeben (Ergänze die IP-Adresse durch die von deinem Host):
https://192.168.178.132:8006/
Jetzt folgt die Anmeldung mit dem Benutzernamen „root“ und das von dir während der Installation vergeben Passwort:

Schritt 12: Die Server-Ansicht erscheint (Weboberfläche von Proxmox-VE). Dein Server kann ab sofort damit beginnen, virtuelle Maschinen und Linux Container bereitzustellen.

Komplettanleitung für die Installation eines Proxmox-VE-Servers ist abgeschlossen
Herzlichen Glückwunsch! Dein Server ist jetzt voll einsatzbereit. Ich möchte dir auch diesen Artikel von mir empfehlen, du kannst auf deinem neuen Server einen Docker-Server mit der Docker-Engine und Docker-Compose installieren, um deine Serverinfrastruktur mit der Container-Plattform Docker zu erweitern: https://www.veuhoff.net/installationsanleitung-von-docker-und-docker-compose-fuer-linux/






Hallo Alexander,
vielen Dank für Deine Antwort.
Leider kommt bei mir schon die EULA nicht mehr. Ich komme nur bis zum ersten Bild, wo ich Install Proxmox VE auswählen kann und danach rebootet der Rechner.
Hallo I. Windolf, welche Hardware verwendest Du?
Ich kann diesen Proxmox-Hype nicht nachvollziehen. Bei mir lässt sich das Programm noch nicht mal installieren – wie verlässlich kann so ein Programm dann schon sein?
Hallo lieber Windolf, Proxmox ist eine geniale Software für den Betrieb eines eigenen Servers. Die Installation wird von Bildern in diesem Beitrag begleitet. An welchem Schritt kommst Du denn nicht weiter? Meld dich gern zurück 🙂