Die kostenlose Nextcloud gehört zu den beliebtesten Cloudlösungen für private Personen und Unternehmen jeglicher Größenordnung. Für die Sicherheit sind Updates und Aktualisierungen auf die neuste Version sehr wichtig. Regelmäßige Nextcloud-Updates bringen viele Verbesserungen und Fehlerhebungen mit sich, auf die wir in produktiven Umgebungen kaum verzichten möchten. Weiter sind Sicherheitspatches unverzichtbar, um Lücken gegen bösartige Angriffe zu schließen.
In dieser Anleitung zeige ich euch zwei Wege für die Durchführung eines manuellen Updates. Wir können die Cloud entweder über die Weboberfläche (GUI) auf eine neuere Version patchen oder wir verwenden ganz klassisch die Shell. Beide Optionen haben sich in der Praxis als erprobt und sicher erwiesen.
Dennoch möchte ich euch daran erinnern, dass es ausdrücklich empfohlen ist, ein Backup eures Nextcloud-Servers in der Hinterhand zu haben, falls mal etwas nicht wie gewünscht funktioniert. Bei der Verwendung eines Containers oder einer virtuellen Maschine reicht in der Regel ein Snapshot (Wiederherstellungspunkt) eines vorherigen Zeitpunktes völlig aus.
Inhaltsverzeichnis: Nextcloud Updater (GUI) und Aktualisierung über die Shell durchführen (Manuell)
Was ist notwendig für die Durchführung eines manuellen Nextcloud-Updates nach dieser Anleitung?
Damit ein manuelles Update deiner Nextcloud durchgeführt werden kann, muss dein Server eingeschaltet und über die vergebene IP-Adresse oder den Domain-Namen erreichbar sein. Schalte deine Nextcloud jetzt ein, sollte dies noch nicht geschehen sein, damit wir mit der Aktualisierung beginnen können.
Die Nextcloud auf verfügbare Updates überprüfen und den Nextcloud-Updater über die Weboberfläche bedienen (GUI)

Zuerst möchte ich euch die Aktualisierungsmöglichkeit über den Nextcloud-Updater zeigen. Dieser lässt ein manuelles Update deiner Cloud-Instanz direkt über die Weboberfläche (GUI) zu. Überprüfe zuerst, ob eine offizielle Aktualisierung zum Download verfügbar ist.
Woher weiß ich, dass eine neue Version verfügbar ist?
Der einfachste Weg, die Nextcloud auf mögliche Updates zu überprüfen, geht über die Benutzeroberfläche als angemeldeter Administrator. Dafür begeben wir uns innerhalb der „Einstellungen“ auf die „Übersicht“, die erste Schaltfläche in der Kategorie „Verwaltung“.
Manuelles Update deiner Nextcloud durchführen
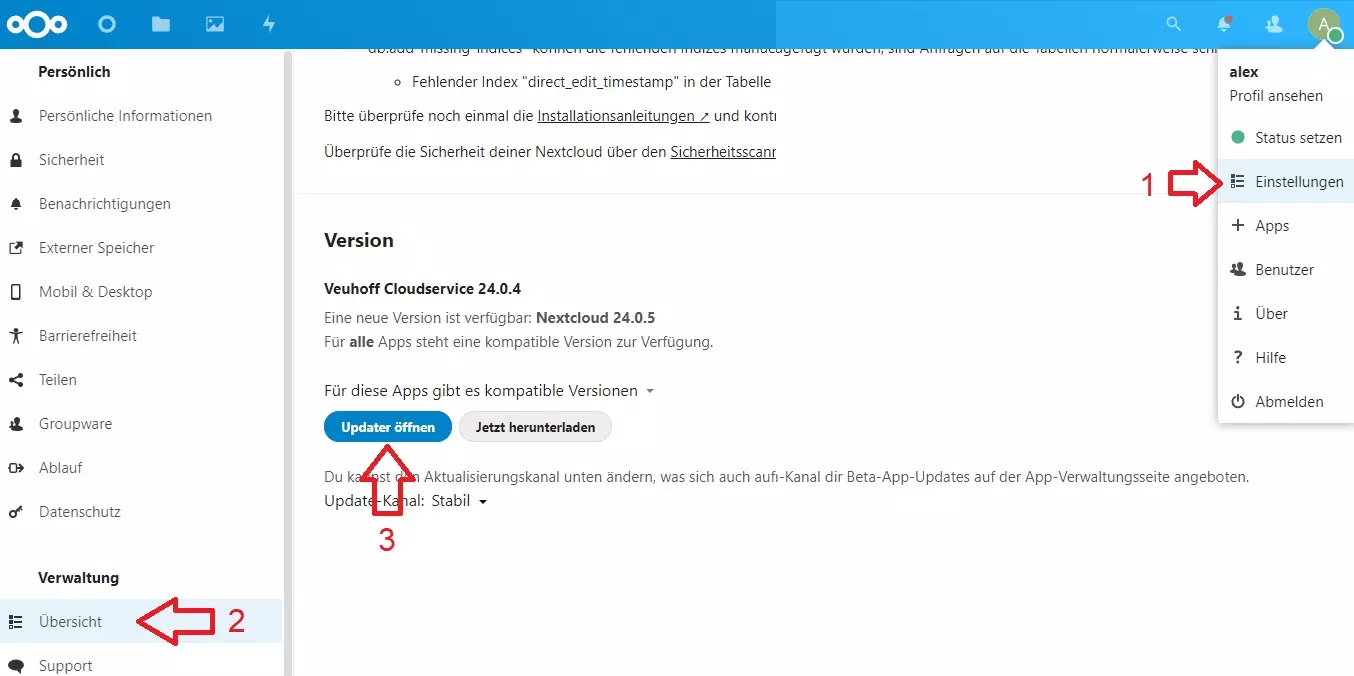
Sollte eine neue Version deiner installierten Nextcloud verfügbar sein, kannst du den blauen „Nextcloud Updater“ Button verwenden. Die Verfügbarkeit einer Aktualisierung hängt natürlich auch von der Verwendung des aktuell gewählten Update-Kanals zusammen.
Für produktive Umgebungen empfehle ich ausschließlich die Verwendung des stabilen Update-Channels. Möchtest du neue Funktionen schon vor der Veröffentlichung kennenlernen? Dann kannst du auf den Beta-Kanal umstellen.
Klicke auf den blauen Button mit der Aufschrift „Updater öffnen“ und warte einige Sekunden, bis die Initialisierung erfolgreich abgeschlossen wurde. Mit einem Mausklick auf die Schaltfläche „Start Update“ wird das Update auf die neue Version automatisiert durchgeführt. Der Update-Prozess einer Nextcloud kann einige Minuten in Anspruch nehmen. In dieser Zeit erfolgen einige Sicherungen und Downloads.

Ist der erste Schritt erfolgreich durchlaufen kannst du die Schaltfläche „Disable maintenance mode and continue in the web based updater“ betätigen, um zum eigentlichen Aktualisierungsprozess zu gelangen.

Mit einem Klick auf den großen blauen Button „Aktualisierung starten“ spielst du das neue Nextcloud-Update auf deinen Server. Ist das manuelle Update erfolgreich durchlaufen, erhältst du eine kurze Bestätigung und anschließend wirst du direkt als angemeldeter Benutzer in das Hauptverzeichnis deiner Nextcloud weitergeleitet.

Nextcloud-Update überprüfen
Überprüfe umgehend, ob die Aktualisierung mit der Nextcloud-Update-Funktion über die grafische Oberfläche erfolgreich durchlaufen ist. Rufe dafür wieder die Einstellungen auf und navigiere auf die Schaltfläche „Übersicht“. Unter dem Bereich „Version“ sollte jetzt die aktuelle Versionsnummer und die Nachricht ausgegeben werden, dass die installierte Version von Nextcloud aktuell ist.

Damit ist die Installation des Nextcloud-Updates auf die neuste Version bereits erfolgreich abgeschlossen. Verwendest du Applikationen? Überprüfe auch, ob neue Aktualisierungen der verwendeten Apps erhältlich sind und vergewissere dich, dass alles wie gewohnt funktioniert und kontrolliere, ob die Dateien innerhalb deiner Cloud wieder wie gewohnt erreichbar sind.

Eine neue Version von Nextcloud über die Kommandozeile installieren (Shell)

Ein Nextcloud Update lässt sich auch über die Kommandozeile auf deinen Server durchführen. Dafür wechseln wir in das Installationsverzeichnis von Nextcloud. Dieser Ort variiert je nach verwendeten Webserver und verwendeter Linux-Distribution. Haben wir einen LAMP-Stack für die Installation und den Betrieb unserer Cloudlösung gewählt, wird das Verzeichnis höchstwahrscheinlich an dem folgenden Ort vorhanden sein: /var/www/nextcloud.
Auf einem LEMP-Stack mit installiertem Nginx-Webserver kann das Nextcloud-Verzeichnis jedoch auch hier vorzufinden sein: /usr/share/nginx/nextcloud. Wir gehen in diesem Beispiel vom ersteren aus:
cd /var/www/nextcloud
Führe anschließend den Befehlszeilen-basierten Updater von Nextcloud aus:
sudo -u www-data php7.4 updater/updater.phar --no-interaction
Hinweis: Der Benutzername des Webservers ist in diesem Beispiel www-data. Auf den allermeisten Installationen, die auf Debian und Ubuntu Distributionen durchgeführt worden sind, dürfte dies der korrekte Name des Webbenutzers sein. Auf den Linux-Distributionen CentOS oder Red-Hat-Enterprise-Linux (RHEL) wurden eventuell die installierten Webserver als Benutzernamen gewählt „nginx“ und „apache“. Ergänze den obigen Befehl also unbedingt vor der Absendung mit den Daten deiner Instanz.
Jetzt kann die Post-Upgrade-Routine durchgeführt werden:
sudo -u www-data php7.4 /var/www/nextcloud/occ upgrade
Das Update sollte nun erfolgreich auf deinen Server aufgespielt worden sein. Die aktuelle Nextcloud-Version kann in der Datei „version.php“ eingesehen werden. Diese befindet sich im Stammverzeichnis deiner Nextcloud. Verwende z.B. den cat-Befehl, um die Versionsnummer über die Shell auszugeben oder öffne diese Datei temporär mit dem Nano-Editor.

Nextcloud-Update automatisieren (Crontab)

Möchtest du, dass die Nextcloud zukünftig automatisch aktualisiert wird, sobald eine neue Version vom Herausgeber zum Download angeboten wird? Dann kannst du für die automatische Aktualisierung auch einen Crontab einrichten.
Erstelle einen Crontab für die automatische Einspielung von Nextcloud-Updates
Um einen Crontab für den Web-Benutzer zu erstellen, verwende den folgenden Befehl:
sudo -u www-data crontab -e
Dieser Crontab überprüft einmal pro Tag um 5:00 Uhr am Morgen, ob eine neue Nextcloud-Version für die Durchführung einer Aktualisierung veröffentlicht wurde. Sollte ein neues Update vorhanden sein, wird dieses automatisch über den Nextcloud-Updater bezogen und installiert. Kopiere die Zeile und füge diese ans untere Ende der Datei, direkt nach den Kommentaren ein:
0 5 * * * php7.4 /var/www/nextcloud /updater/updater.phar --no-interaction
Speichere die Änderungen ab (STRG + S) und verlasse den Editor wieder (STRG + X).
Hinweis: Passe den im Crontab verwendeten Pfad mit dem realen Pfad deines Nextcloud-Webverzeichnisses an! Es besteht die Möglichkeit, dass deine Nextcloud in ein anderes Verzeichnis installiert worden ist.





