In diesem Beitrag installieren wir die Open-Source-Software TrueNAS Scale auf einem Hostsystem. Zuerst möchte ich euch ein wenig über das NAS-Betriebssystem erzählen und anschließend beginnen wir mit der Installation und Konfiguration. Die TrueNAS Scale Installation wurde in eine einfache Schritt-für-Schritt-Anleitung verpackt, die sich sowohl für Anfänger als auch für Fortgeschrittene eignet. Screenshots und Bilder unterstützen dich bei der Installation von Anfang bis zum Ende.
Die größten Vorteile von TrueNAS:
- ZFS-Dateisystem: Möchten wir ein sehr leistungsstarkes Dateisystem auf unserem NAS-Server implementieren, um von einer hohen Datenintegrität und einer erstklassigen Komprimierung und Deduplizierung in Echtzeit zu profitieren, gilt TrueNAS als das robusteste NAS-Betriebssystem der aktuellen Zeit.
- Plattformunabhängigkeit: Wir können beinahe jeden gewöhnlichen Computer in ein NAS umwandeln. Dank der Netzwerkprotokolle SMB, NFS und iSCSI, lässt sich der Storage-Server in fast allen Netzwerk- und Computer-Infrastrukturen implementieren.
- Keine Kosten: Die Grundfunktionalität ist Dank der Open-Source-Lizenz komplett kostenlos verwendbar. Der Entwickler iXsystems bietet zwar auch kommerzielle Lösungen und Supportleistungen an, diese richten sich jedoch hauptsächlich an größeren Unternehmen mit speziellen Einsatzgebieten.
- Einfache Installation: Beide Versionen von TrueNAS lassen sich im Vergleich zu alternativen Lösungen relativ einfach und selbsterklärend installieren und in den Betrieb nehmen.
- VMs und Container: Das NAS-Betriebssystem beherbergt auch eine richtige Virtualisierungsumgebung. Wir können sämtliche Linux-Distributionen und Serverdienste, sowie Container auf dem System ausführen.
- Plugins und One-Klick-Installationen: Ähnlich wie wir es von den Out-of-the-Box Systemen wie Synology, QNAP und ASUS-Tor kennen, können über die angemeldete Weboberfläche Anwendungen und Serverdienste über einen integrierten App- und Plugin-Bereich bezogen und installiert werden.
Tipp: Möchtest du mehr über kostenlose NAS-Betriebssysteme erfahren, um noch andere Software für die Installation eines Netzwerk-gebundenen Speichersystems kennenzulernen? Es gibt viele gute Alternativen zu TrueNAS! Über diesen Link gelangst du zu meinem Ratgeber mit den beliebtesten Software-Lösungen für die Implementierung eines Eigenbau-Storage-Systems.
Inhaltsverzeichnis: Installationsanleitung für TrueNAS Scale und TrueNAS Core
Was ist TrueNAS?
TrueNAS ist ein plattformunabhängiges NAS-Betriebssystem, welches sich in zwei Produktkategorien unterteilt. Die Open-Source-Software von iXsystems kann kostenlos installiert und verwendet werden, um Daten zuverlässig und sicher zu speichern, zu verwalten und zu schützen.
Nach der Installation von TrueNAS stehen dem Anwender verschiedene Netzwerk- und Speicherprotokolle zur Verfügung, wie SMB (Service Message Block), iSCSI (Internet Small Computer System Interface), NFS (Network File System) und einige andere. Außerdem unterstützt TrueNAS verschiedene RAID-Level, die je nach Konfiguration, unterschiedliche Arten von Datensicherheit und Leistung gewährleisten. Eine der größten Vorteile, ermöglicht uns die Verwendung von OpenZFS, für eine hochgradig skalierbare Speicherinfrastruktur.
Neben dem ebenso beliebten NAS-Betriebssystem OpenMediaVault zählt TrueNAS zu den am häufigsten verwendeten Open-Source-Software-Lösungen für die Implementierung eines vom System unabhängigen Network-Attached-Storage (Netzwerk-basierter Speicher für die Zentralisierung von Daten). Im nächsten Abschnitt erfährst du mehr über die größten Unterschiede zwischen den beiden NAS-Betriebssystemen: „TrueNAS Core und TrueNAS Scale“.
Um den kompletten technologischen Funktionsumfang miteinander zu vergleichen, empfehle ich einen Besuch auf die offizielle Webseite des Anbieters, da dieser Beitrag nur grob auf die oberflächlichen Unterschiede und der Geschichte, wie die namens Veränderung von FreeNAS zu TrueNAS kam, eingehen möchte. Wir möchten den Fokus in diesem Tutorial lieber auf die Installation und Konfiguration von TrueNAS Scale richten.
Warum gibt es FreeNAS nicht mehr?
FreeNAS war der ursprüngliche Name von dem Open-Source NAS-Betriebssystem TrueNAS. Hinter der Entwicklung steht das Unternehmen iXsystems. Im Laufe der Zeit veränderten sich jedoch die Strukturen und somit auch die Prioritäten des Softwareentwicklers. FreeNAS wurde zunehmend im kommerziellen Raum eingesetzt und mit vielen Funktionen der Enterprise-Klasse erweitert.
Ein Produkt mit der Bezeichnung „Free“ würde sich weder gut vermarkten lassen, noch wirkte die vorherige Namensgebung in irgendeiner Art und Weise nach einer richtigen Enterprise-Lösung für Kunden aus dem Business-Sektor. Folglich entschied man sich dazu, einen neuen Namen für das leistungsstarke NAS-Betriebssystem finden zu müssen.
Was sind die Unterschiede zwischen TrueNAS Core und TrueNAS Scale?

Mit der Namensänderung im Jahr 2019 von FreeNAS zu TrueNAS konnten die Enterprise-Lösungen der Open-Source-NAS-Software noch besser repräsentiert werden. Da die NAS-Software aber auch einen sehr großen Anhang bei Heimanwendern, Vereinen und kleinere Unternehmen fand, entschied man sich dazu, zwei unterschiedliche Produkte zu veröffentlichen. Im Kern zwar sehr identisch, im Funktionsumfang gibt es allerdings bedeutende Unterschiede.
TrueNAS Core und TrueNAS Scale wurden mit dem Ziel veröffentlicht, die Funktionen der Enterprise-Klasse hervorzuheben und den kommerziellen Bereich weiter auszubauen, ohne Heimanwender und kleinere Infrastrukturen zu vernachlässigen. Schließlich war es einmal die Philosophie hinter der Software FreeNAS, ein kostenloses und robustes NAS-Betriebssystem für jedermann anzubieten.
Das richtige Produkt: Welche Version wähle ich?
TrueNAS Core: Wird zum größten Teil im Heimbetrieb und in kleineren Unternehmen verwendet, die nur eine lokale Speicherlösung ohne viele Sonderfunktionen benötigen. Alle grundlegenden Funktionen, die wir von einem gewöhnlichen NAS-System erwarten würden, stehen uns mit der Core-Version zur Verfügung.
TrueNAS Scale: Spricht vermehrt Unternehmenskunden an, die zusätzliche Verwaltungs- und Sicherheitsfunktionen benötigen, die über die grundlegenden Funktionen einer Open-Source-NAS-Software hinausgehen. Dazu zählen z.B. Einsätze auf mehreren Standorten und High-Availability-Funktionen, sowie die Synchronisierungen von Daten und noch einiges mehr.
TrueNAS Scale Installation: Die Mindestanforderungen an die Hardware
Bevor das Network-Attached-Storage-Betriebssystem „TrueNAS“ auf deinem System installiert werden kann, solltest du unbedingt die Anforderungen an die Hardware berücksichtigen. Der offiziellen Internetseite sind die folgenden Voraussetzungen zu entnehmen.
Mindestanforderungen an die Hardware:
- Minimum: 2-4 Kerne, 8 GB bis 16 GB Arbeitsspeicher und 16-128 GB SSD-Festplattenspeicher als Systemdatenträger
- 2 Festplatten für den Daten-Pool (je nach RAID-Konfiguration auch mehr)
Im Vergleich zu anderen NAS-Operation-Systems ist für die Installation von TrueNAS und auch während des Betriebs ganz schön viel Speicher notwendig. Außerdem werden mindestens zwei oder mehr SSDs oder HDDs derselben Größe und desselben Typs für die Anlegung eines Speicherpools benötigt. Möchtest du mehr über mögliche RAID-Konfigurationen und den unterschiedlichen RAID-Level erfahren, bietet dir dieser Beitrag eine gute Übersicht über aktuelle Möglichkeiten für den Aufbau eines RAID-Verbunds.
Empfehlung: In diesem Artikel habe ich einige Hardwareempfehlungen für Selbstbau-NAS-Systeme geschrieben, die sich idealerweise auch für die Installation von TrueNAS eignen würden. Falls du noch auf der Suche nach einem passenden Unterbau bist, könnte dir dieser Beitrag weiterhelfen: preiswerte Hardware für den Aufbau eines Eigenbau-NAS-Systems.
Vorbereitungen für die Installation von TrueNAS (Schritt-für-Schritt-Anleitung)

Jetzt beginnen wir mit der Installation von TrueNAS. Zunächst benötigen wir ein bootfähiges USB-Speichermedium. Sichere die Daten von deinem USB-Stick vorher ab, da alle Daten, die sich auf dem USB-Stick befinden, gelöscht werden. Liegt dein Stick bereit? Dann kannst du die aktuelle Version von TrueNAS jetzt herunterladen.
Schritt 1: Entscheide dich zunächst für eine der beiden Versionen:
Bevor du das Installationsabbild auf deinem Computer herunterladen kannst, möchte dich die Webseite dazu überreden, eine Registrierung über Google, Facebook, GitHub oder mit einer E-Mail abzuschließen. Dieser Schritt kann mit einem Klick auf die Schaltfläche „No Thank you, I have already signed up.“ übersprungen werden.
Sobald die ISO-Datei erfolgreich heruntergeladen wurde, wird ein Dienstprogramm für die Erstellung eines bootfähigen USB-Sticks benötigt. Wir verwenden in dieser Anleitung die kostenlose Software „rufus“.
Schritt 2: Lade das Flash-Dienstprogramm über die offizielle Internetseite herunter:
Installiere das Programm wie gewohnt auf deinem Computer. Anschließend kann das Installationsabbild von TrueNAS auf den USB-Stick geflasht werden. Verbinde den USB-Stick zunächst mit einem freien USB-Steckplatz deines Computers und öffne die Flash-Software rufus.
Einen USB-Stick mit dem TrueNAS-ISO-Abbild erstellen:
Selektiere im Abschnitt Laufwerk das Speichermedium und wähle über die AUSWAHL-Schaltfläche das ISO-Abbild aus. Bestätige die Eingaben mit einem Klick auf die START-Schaltfläche. Jetzt beginnt der Flashvorgang.
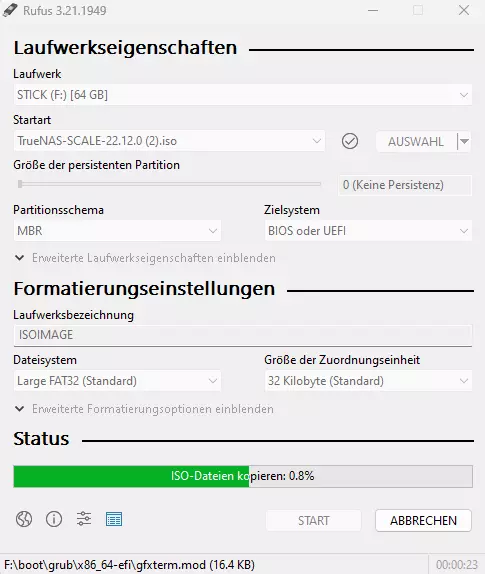
Der Vorgang kann einige Minuten Zeit in Anspruch nehmen. Sobald in der Statusanzeige der Schriftzug „FERTIG“ erscheint, kann der USB-Stick vom Computer entfernt werden. Schließe den nun bootfähigen USB-Stick an einem freien USB-Steckplatz an dem Hostsystem an, auf dem das NAS-Betriebssystem TrueNAS installiert werden soll.
Bootreihenfolge konfigurieren:
Starte das Computersystem und begebe dich mit der Tastenkombination in die BIOS-Einstellungen. Die meisten Computer rufen das BIOS-Menü mit der „F2“ oder „F12“ Taste auf. Im Abschnitt der Bootreihenfolge muss das USB-Laufwerk an die erste Stelle verschoben werden, damit der Bootvorgang über die USB-Schnittstelle priorisiert wird. Speichere die Änderungen ab und verlasse das BIOS-Menü wieder.
Vorbereitungen abgeschlossen:
An diesem Punkt sind alle Vorbereitungen für die TrueNAS-Installation abgeschlossen. Im nächsten Schritt dieser Installationsanleitung werden dich Bilder und Screenshots bei dem Installationsprozess unterstützen. Starte das Hostsystem, um das Open-Source-NAS-Betriebssystem in der Version Core oder Scale zu installieren. Wir installieren in diesem Tutorial die Scale-Variante, die einzelnen Schritte und die Grundfunktionalität ist bei beiden Optionen aber sehr identisch.
Installation von TrueNAS Scale: Das NAS-Betriebssystem installieren
Wir installieren in diesem Tutorial die Scale-Variante, die einzelnen Schritte und die Grundfunktionalität ist bei beiden Optionen aber sehr identisch. Sobald das Installationsabbild erfolgreich eingelesen wurde, gelangen wir zu einem Auswahlbildschirm.
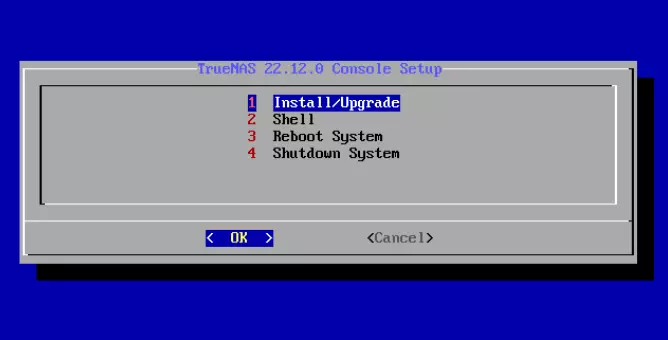
Wähle die Option [1 Install/Upgrade] mit den Pfeiltasten aus und bestätige die Eingabe [OK].
Im nächsten Schritt müssen wir eine oder mehrere Festplatten selektieren, auf die wir die Software TrueNAS Scale installieren möchten.
Wähle ein Laufwerk für die Installation und bestätige die Auswahl mit der [Leertaste]. Idealerweise wird für das Betriebssystem eine SSD z.B. über SATA oder NVME verwendet. Das bringt einen ordentlichen Anstieg der Performance. Bestätige den Vorgang mit [OK].
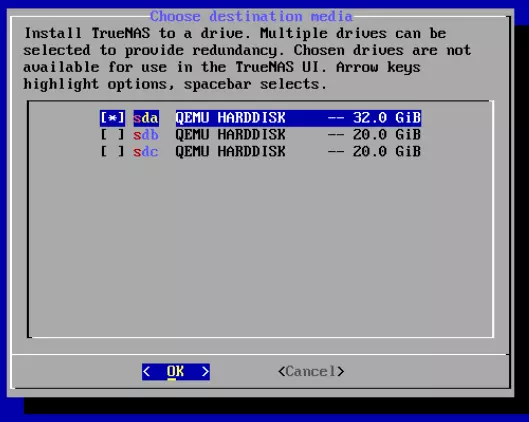
Jetzt erstellen wir ein Admin-Konto für den Zugriff über die Weboberfläche. Wähle mit der Taste [1] die vorselektierte Methode (admin) aus und bestätige die Eingabe mit der [OK] Schaltfläche.
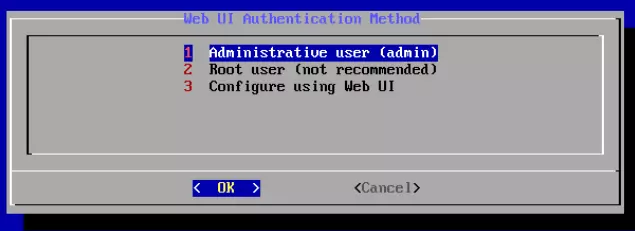
Vergebe ein Passwort für das Admin-Konto. Mit dem Benutzernamen „admin“ und dem von dir eingegebenen Passwort wird der Webzugriff ermöglicht.

Anschließend beginnt der Assistent damit, die TrueNAS Installation abzuschließen. Sobald die Meldung „The TrueNAS installation on sda succeeded!“ ausgegeben wird, muss der USB-Stick vom Hostsystem entfernt werden. Da wir ansonsten wieder vom Bootmedium booten würden, was wir natürlich nicht wollen.
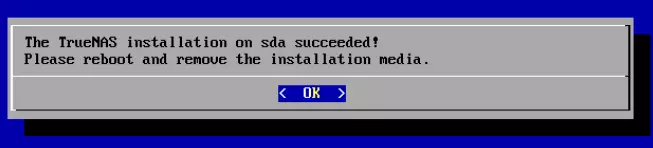
Starte das System jetzt neu, indem du die mit den Pfeiltasten auf die dritte Auswahlmöglichkeit [Reboot System] navigierst und die Auswahl mit [OK] bestätigst.

Der erste Start kann ein wenig Zeit beanspruchen. Sobald TrueNAS hochgefahren ist, erhalten wir eine Ausgabe mit einigen Konfigurationsmöglichkeiten. Ganz oben wird uns die vom DHCP-Server bezogene IP-Adresse angezeigt, über die wir das Webinterface aufrufen können.
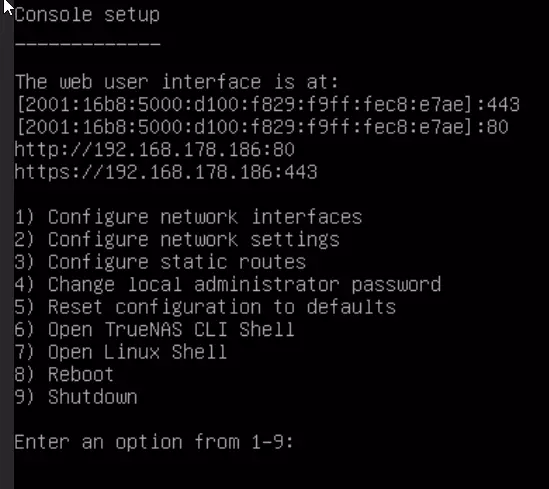
Es ist allerdings nicht empfohlen, eine dynamische IP-Adresse für TrueNAS zu verwenden, da wir ein Problem mit den späteren Freigaben bekommen würden, sobald das NAS-System eine neue IP-Adresse vom DHCP-Server bezieht. Also vergeben wir zunächst eine statische IP-Adresse, bevor wir mit der Einrichtung beginnen.

Wähle im Menü die erste Option [1] aus, um den Bereich „Configure network interfaces“ aufzurufen. Selektiere das Netzwerk-Interface und vergebe eine freie IP-Adresse aus deinem IP-Adressen-Segment, gefolgt von der Subnetzmaske. Deaktiviere dafür die DHCP-Funktion und speichere die Änderungen ab. Damit ist die Netzwerkkonfiguration abgeschlossen. Alternativ lässt sich die bereits vergebene IP-Adresse auch im Router/DHCP-Server permanent für das System reservieren, dann kann dieser Schritt übersprungen werden.
Die Weboberfläche über die IP-Adresse aufrufen: Das TrueNAS-WebUI im Browser öffnen
Die Installation von TrueNAS Scale ist jetzt abgeschlossen. Nun ist es an der Zeit, die Weboberfläche über einen beliebigen Webbrowser anzusteuern. Gebe dafür die IP-Adresse deines TrueNAS-Hostsystems in die URL-Leiste ein. Bedenke, dass du dich im selben lokalen Netzwerk befinden musst.
Beispiel IP-Adresse für den Zugriff auf das WebUI:
http://192.168.178.186
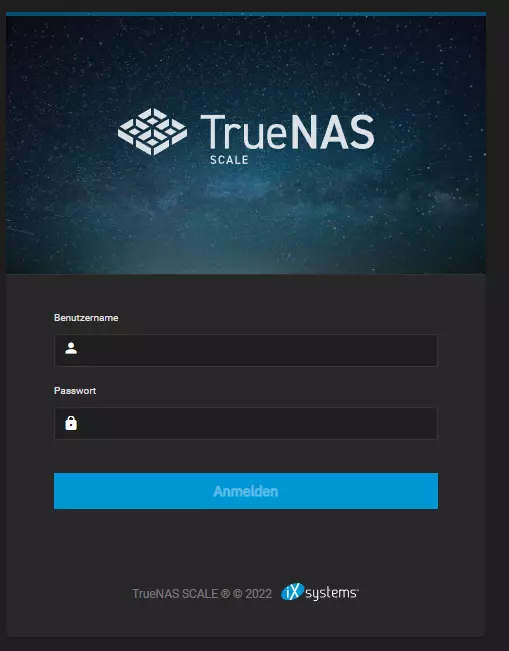
Sobald du die Weboberfläche über den Webbrowser aufgerufen hast, gelangst du zu dem Anmeldebereich (TrueNAS-Login-Page). Gebe als Benutzername „admin“ ein und verwende das von dir während der Installation vergebene Passwort. Klicke auf die Anmelden-Schaltfläche, um ins Dashboard zu gelangen.
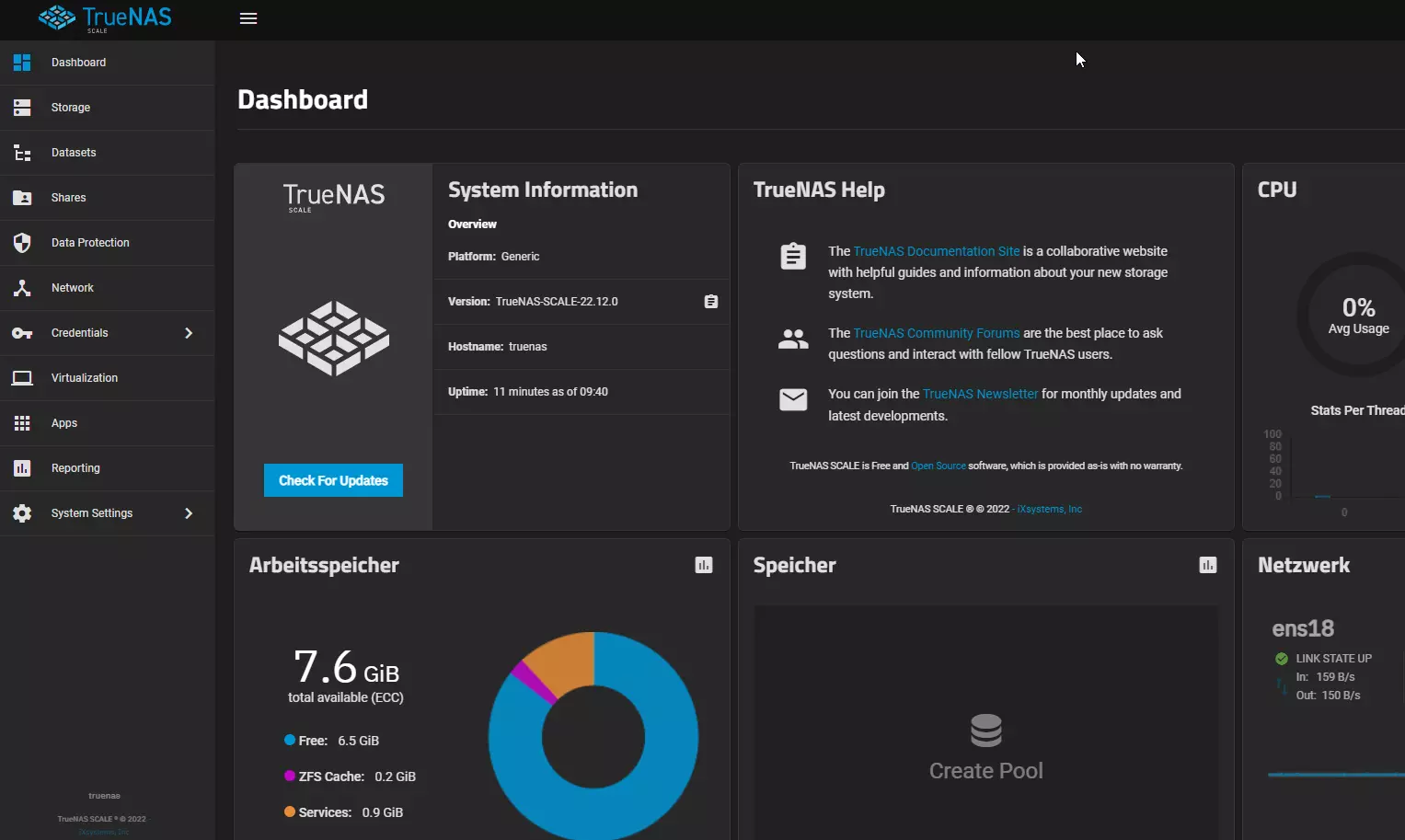
Im Backend angekommen, stehen uns viele Optionen und Konfigurationen zur Verfügung. Haben wir uns für die Installation von TrueNAS Scale entschieden, erhalten wir Zugriff auf viele Enterprise-Funktionen.
Die Installation wurde erfolgreich abgeschlossen: Abschließende Konfigurationen vornehmen
Herzlichen Glückwunsch. TrueNAS wurde erfolgreich auf deinem System installiert. Das NAS-Betriebssystem ist ausgesprochen umfangreich. Der erste Schritt, der für gewöhnlich nach der Installation erledigt wird, ist die Erstellung von einem Speicherpool. Je nach Festplatten-Konfiguration stehen dir verschiedene RAID-Level und Möglichkeiten zur Auswahl.
Sobald ein Speicherpool mit einer RAID-Konfiguration angelegt wurde, sollte noch ein Benutzer angelegt werden. Aus Sicherheitsgründen wird es empfohlen, einen Benutzer für den Zugriff auf Freigaben z.B. über SMB oder NFS anzulegen und nicht das Admin-Konto selbst dafür zu verwenden.
Benötigst du Unterstützung bei der Ersteinrichtung? Besuche meinen Beitrag für die Einrichtung und Konfiguration von TrueNAS Scale. Das Tutorial setzt an diesem Schritt weiter fort, da dieser Beitrag hier sonst erheblich zu groß geworden wäre. Hier gehts zum Teil-2 der Installation und Einrichtung von TrueNAS (ehemals FreeNAS).





