In diesem Artikel beginnen wir mit der Erstkonfiguration über die Weboberfläche, direkt nach der Installation und der ersten Anmeldung. Im vorherigen Beitrag haben wir TrueNAS installiert und ein Admin-Konto erstellt. Wir nehmen die wichtigsten Einstellungen vor, legen einen neuen Benutzer an und erstellen einen Speicherpool mit einem RAID-Verbund.
Ich zeige euch, wie ihr Freigaben über SMB oder NFS anlegen könnt, um den Speicher eures NAS-Systems auf anderen Computern einzubinden. Anschließend möchte ich euch noch zeigen, wie eine Applikation, wie z.B. Nextcloud oder Docker mit TrueNAS installiert werden kann.
Hinweis: Hast du TrueNAS noch nicht installiert? Dann kannst du den vorherigen Beitrag aufrufen [Installation von TrueNAS Scale/Core] und nach der Implementierung der Open-Source-Software wieder zu dieser Anleitung hier zurückkehren.
Inhaltsverzeichnis: Die Erstkonfiguration mit den wichtigsten Einstellungen nach der Installation von TrueNAS
Unter TrueNAS einen Pool mit RAID-Verbund anlegen (Schritt 1.)
Wir haben das NAS-Betriebssystem TrueNAS auf eine eigenständige Festplatte installiert. Das ist auch wichtig für die Funktionalität. Im besten Fall verwendest du nun mindestens zwei gleich große Festplatten, damit eine ausfallsichere RAID-Konfiguration installiert werden kann.
Rufe zunächst die IP-Adresse deines TrueNAS-Hostsystems auf und melde dich mit deinen Zugangsdaten als Administrator am Dashboard an. Navigiere im linken Menü auf die Schaltfläche „Storage“ und erstelle einen neuen Pool, mit einem Klick auf den „Create Pool“ Button.
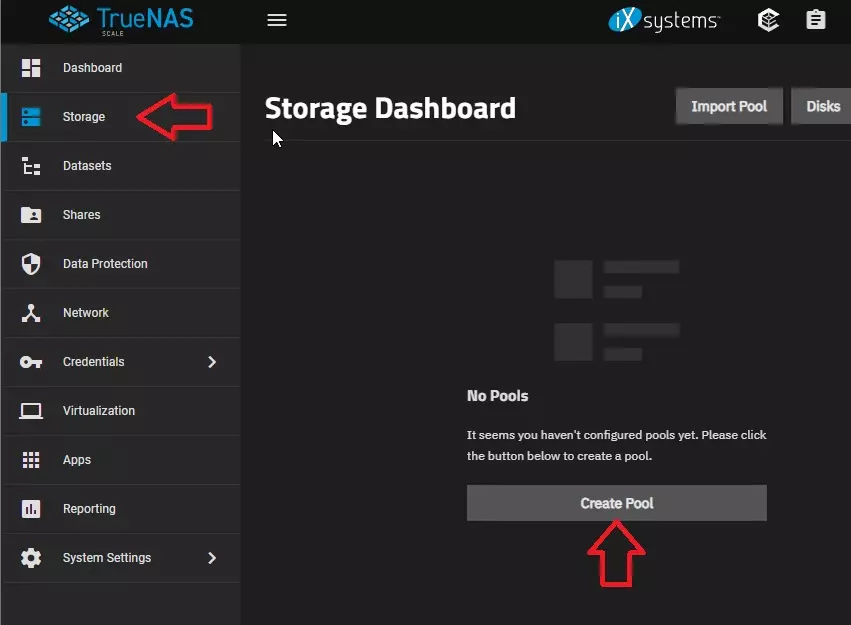
Lege einen beliebigen Namen für den Pool fest. Im Abschnitt „Available Disks“ müssen jetzt die Laufwerke für das Array selektiert werden. In diesem Tutorial nutzen wir zwei Festplatten mit derselben Kapazität. Die Anzahl der Festplatten bestimmt das mögliche RAID-Level. Navigiere mit dem Mauszeiger auf das Drop- & Down-Menü im Anschnitt „Data Vdevs“ und wähle eine für dein Setup passende RAID-Level-Konfiguration aus.
Verwendest du mehr als 2-Festplatten für TrueNAS, bietet sich in der Regel das leistungsstarke RAIDz-Array an. Ansonsten ist Mirror (RAID1) eine gute Wahl für kleinere Setups.
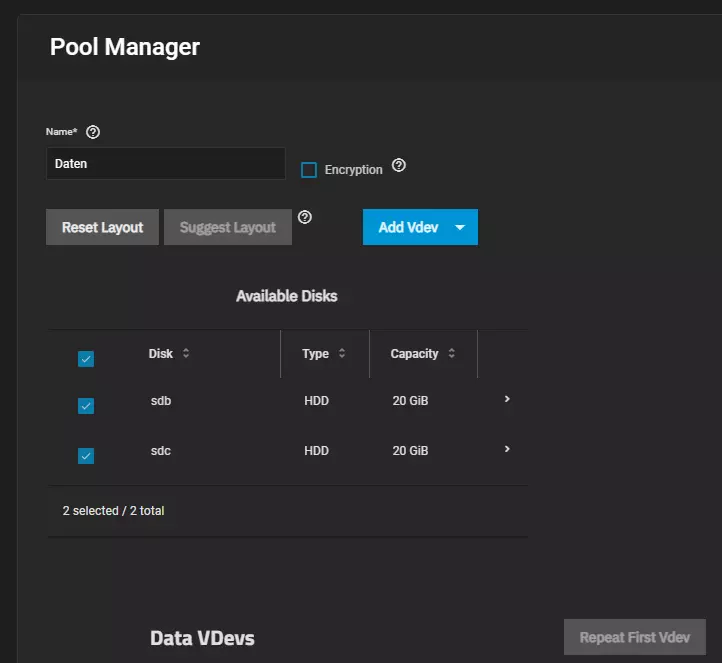
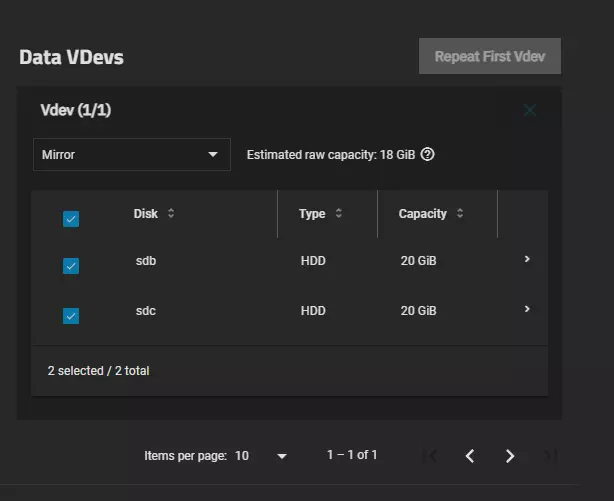
Vdev stellt das virtuelle Laufwerk-Array dar (Pool), das aus allen ausgewählten Festplatten des RAID-Verbunds erstellt wurde.
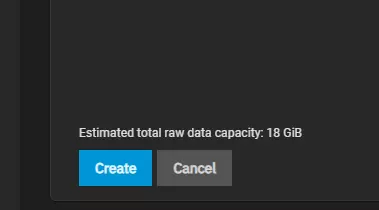
Bestätige die Erstellung eines Laufwerk-Arrays mit einem Klick auf die Schaltfläche „Create“. Anschließend wird ein Warnhinweis eingeblendet, welcher uns darüber informiert, dass alle Daten unwiderruflich gelöscht werden. Setze einen Haken in das Kontrollkästchen „Confirm“ und erstelle das Array mit einem Klick auf die „Create Pool“ Schaltfläche.
Jetzt beginnt die Formatierung der Festplatten, damit das RAID-Array aufgebaut werden kann. Dieser Vorgang kann je nach Konfiguration einige Zeit andauern. Sobald der Vorgang erfolgreich abgeschlossen wurde, wird uns der Pool im Bereich „Storage“ angezeigt.
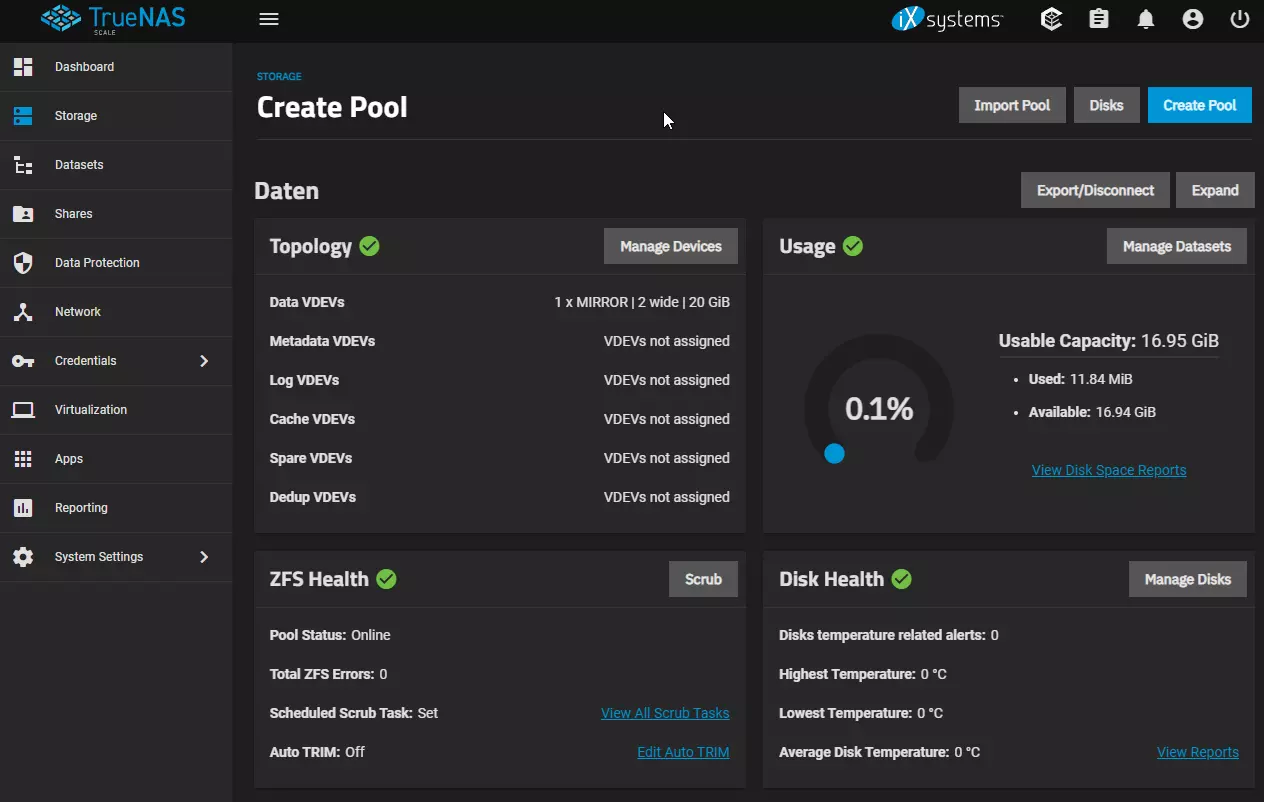
Wir können uns über den aktuellen Zustand unseres Speicherpools informieren. Ersichtlich ist die verwendete und freie Disk-Space-Kapazität, die Topologie und Health-Werte vom ZFS-Dateisystem und den einzelnen Laufwerken mitsamt der aktuellen Betriebstemperaturen.
Es können noch mehr Pools, bestehend aus anderen Festplatten, angelegt werden. So erhalten wir eine skalierbare Speicherinfrastruktur und können dabei selbst entscheiden, ob wir bestimmten Daten einen höheren Schutz gewähren möchten. Damit wurde der Speicherpool erfolgreich mit einer Ausfallsicherheit (RAID) und dem robusten ZFS-Dateisystem erstellt. Im nächsten Abschnitt legen wir einen neuen Benutzer an, der die Berechtigungen erhält, auf den Speicher über ein Netzwerkprotokoll zugreifen zu können.
Ein Benutzerkonto anlegen (Schritt 2.)
TrueNAS arbeitet, genauso wie andere NAS-Systeme auch, mit Benutzern und Gruppen, indem Berechtigungen vergeben werden, die es ermöglichen, über das Netzwerk auf gespeicherte Daten zuzugreifen. Nach der Installation befinden sich drei vorkonfigurierte Benutzer im System.
Wir erstellen für den Dateizugriff auf die Freigaben von TrueNAS einen neuen Benutzer. Navigiere in dem Menü auf den Reiter „Credentials“ und klicke die blaue Schaltfläche „Add“ an, um einen neuen User anzulegen.
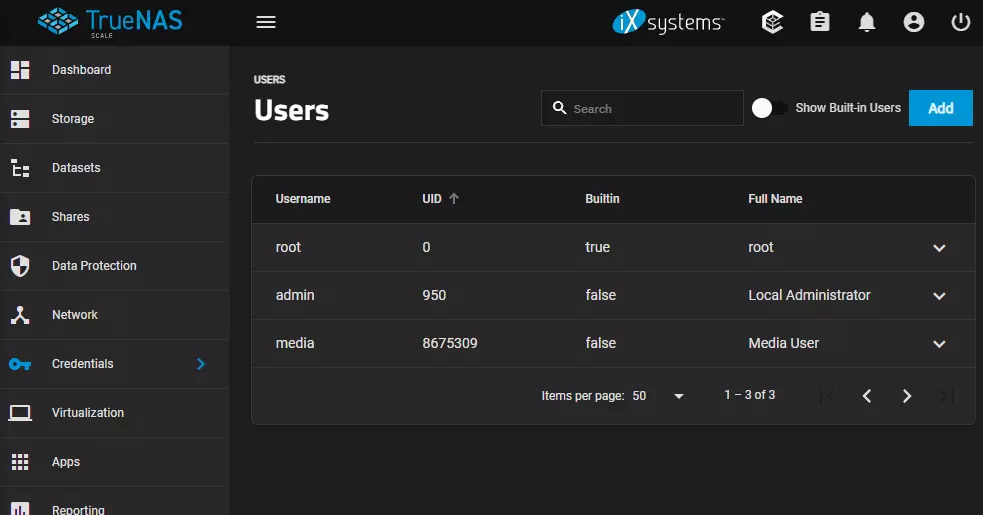
Pflege die Benutzerdaten in die dafür vorgesehenen Felder, wenn du magst, kannst du den Benutzer eine manuelle User-ID oder einer Gruppe zuweisen. Diese Einstellungen sind individuell und abhängig von dem Vorhaben. Bestätige die Kontoerstellung mit einem Klick auf die „Save“ Schaltfläche. Der soeben erstellte Benutzer sollte nun unter „Users“ angezeigt werden.
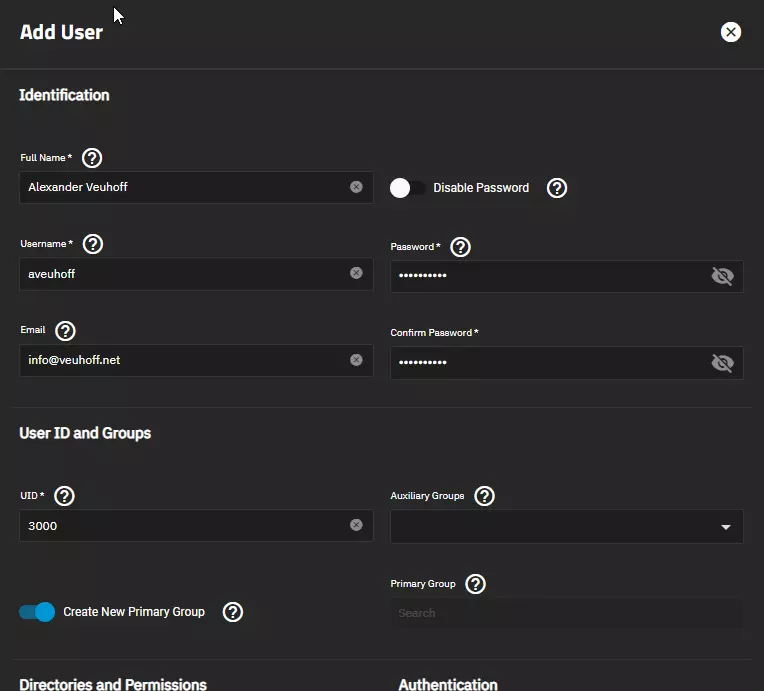
Benutzerkonten können jederzeit editiert werden, um bestimmte Berechtigungen oder Änderungen vorzunehmen. Fahre im nächsten Schritt mit der Einrichtung eines Netzwerkprotokolls für den Zugriff auf die Dateien über das Netzwerk.
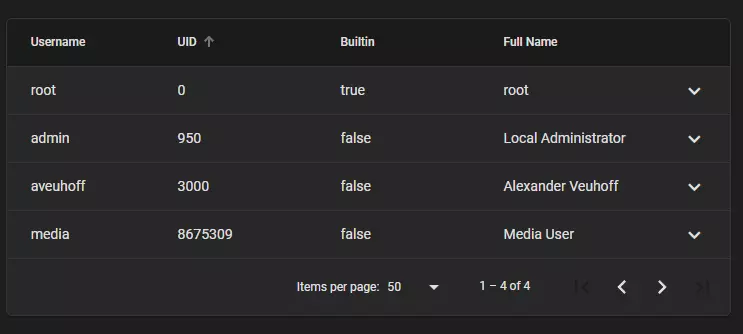
Ein Netzwerkprotokoll für die Dateifreigabe installieren (Schritt 3.)
Damit unser NAS-System mit TrueNAS den Speicher im Netzwerk bereitstellen kann, wird ein Netzwerkprotokoll benötigt. Wir können uns für eines der folgenden Protokolle entscheiden:
- SMB: Am besten geeignet für Windows-Umgebungen.
- NFS: Ideal für UNIX-basierte Umgebungen (Linux/FreeBSD).
- iSCSI: Eignet sich für die Einbindung von externem Storage auf z.B. Virtualisierungsumgebungen für den Aufbau einer Hochverfügbarkeitslösung (Cluster).
- WebDAV: Wird häufig dafür verwendet, um Dateizugriffe über das HTTP/HTTPS-Protokoll zu ermöglichen.
Hinweis: Es gibt noch weitere Anwendungsgebiete für die unterschiedlichen Netzprotokolle, die Übersicht dient lediglich zur schnellen Entscheidungsfindung für die richtige Integration in deiner Netzwerk-Infrastruktur.
Um ein Netzwerkprotokoll unter TrueNAS zu implementieren, navigieren wir mit dem Mauszeiger auf die Schaltfläche „Shares“. Wir erhalten eine Übersicht über den aktuellen Status der installierten Protokolle.
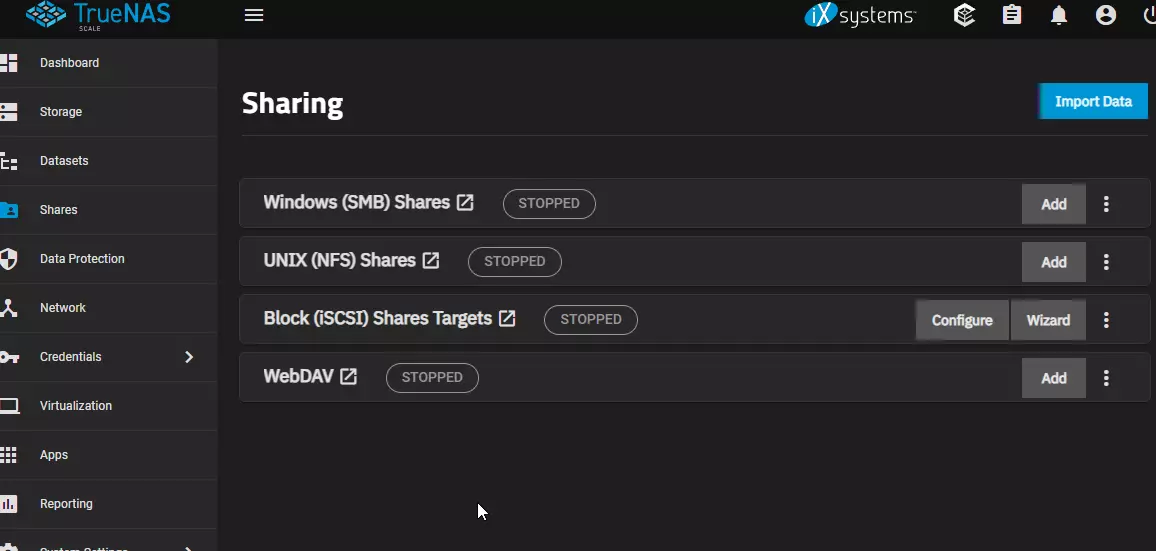
Wähle das gewünschte Protokoll aus, indem du die Schaltfläche „Add“ mit der Maus anklickst.
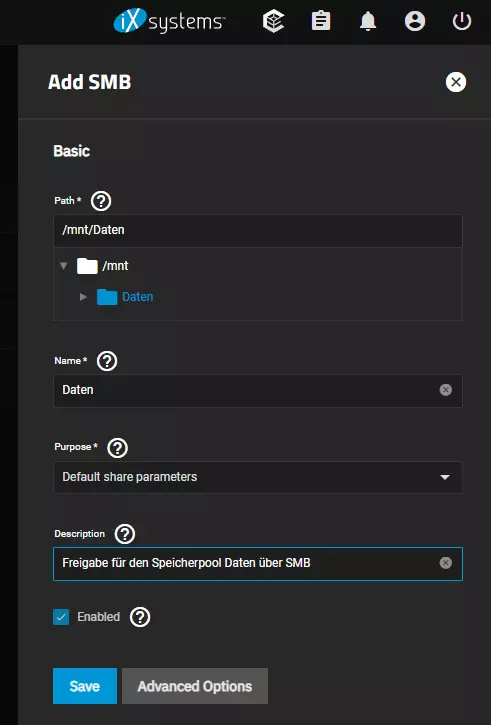
Im ersten Feld muss der Pfad ausgewählt werden. Vergebe einen beliebigen Namen und lege eine kurze Beschreibung fest. Der Haken im Kontrollkästchen „Enabled“ muss gesetzt sein. Klicke auf die Schaltfläche „Save“. Jetzt erfolgt eine Frage, ob der Service nach einem Neustart des NAS-Systems wieder automatisch gestartet werden soll.
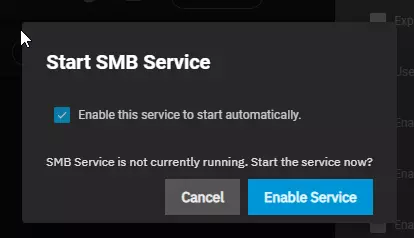
Setze einen Haken in das Kontrollkästchen „Enable this service to start automatically“ und bestätige die Eingabe mit einem Klick auf die blaue Schaltfläche „Enable Service“.
Das installierte Protokoll sollte im TrueNAS-Dashboard im Bereich „Shares“ nun den Status „RUNNING“ ausgeben.
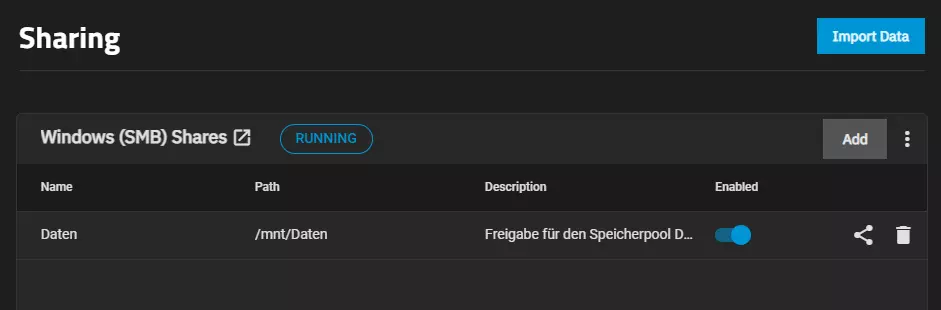
Um unseren Benutzer nun einen Zugriff über z.B. SMB zu gewähren, müssen wir noch einmal in die Benutzerverwaltung „Credentials“ wechseln und die Übersicht „Local Users“ aufrufen.

Selektiere den von dir erstellten Benutzer und klicke auf die Schaltfläche „Edit“.
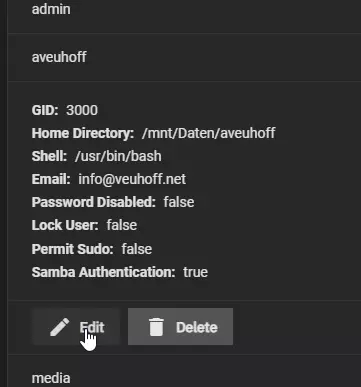
In dem Bereich „Directories and Permissions“ muss ein Home-Verzeichnis angelegt werden. Nur auf dieses Verzeichnis kann dieser Benutzer zugreifen. Möchtest du ein bestimmtes Verzeichnis für viele Benutzer freigeben, empfiehlt sich die Erstellung einer Gruppe, in der die anderen Benutzer hinzugefügt werden.
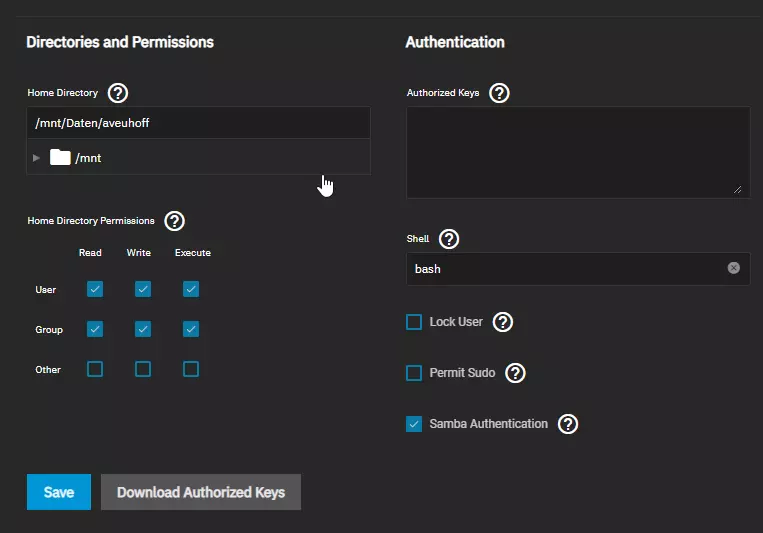
Unterhalb im Abschnitt „Home Directory Permissions“ können die Berechtigungen (Privilegien) für andere Benutzer und Gruppen geregelt werden. Die Berechtigung für einen Zugriff auf das Verzeichnis wird über die Kontrollkästchen „Read“, „Write“, und „Execute“ konfiguriert.
An diesem Punkt ist die SMB-Konfiguration, die Erstellung einer Freigabe und die Vergabe von Berechtigungen für den Dateizugriff über das Netzwerkprotokoll abgeschlossen. Im nächsten Abschnitt binden wir die Freigabe auf einem Microsoft Windows 11 Computer ein, um den Zugriff auf die Freigaben über das SMB-Netzprotokoll zu validieren.
Freigaben von der TrueNAS (SMB) unter Windows 11 als Netzlaufwerk hinzufügen (Schritt 4.)
Zunächst erstellen wir eine neue Netzfreigabe auf das Verzeichnis unseres erstellten Benutzers. Drücke die folgende Tastenkombination, um den Windows-Explorer zu öffnen [WINDOWS-Taste] + [E].
Führe einen rechten Mausklick auf den Reiter „Dieser PC“ aus und klicke auf die Schaltfläche „Netzwerkadresse hinzufügen“.
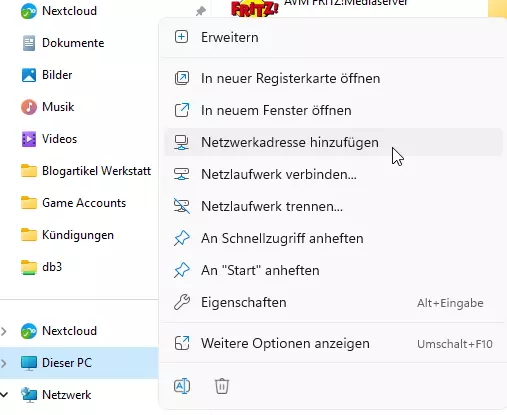
Bestätige die Willkommens-Meldung und die aufkommenden Fragen jeweils über die „Weiter“ Schaltfläche. Gebe die IP-Adresse deiner TrueNAS, gefolgt vom Pfad ein, den du über die Weboberfläche freigegeben hast.
Beispiel-IP (Internet- oder Netzwerkadresse):
\\192.168.178.186\Daten
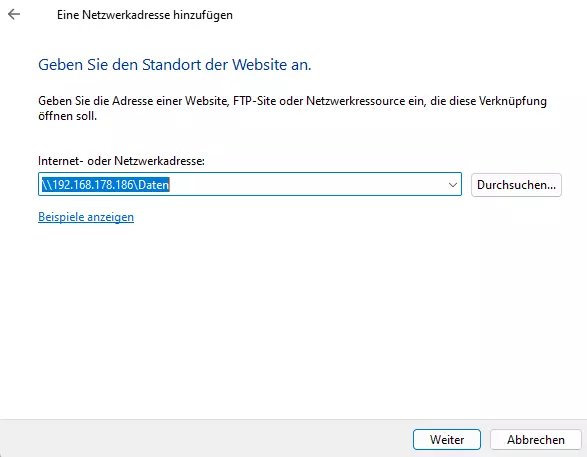
Bestätige die Eingabe mit einem Mausklick auf die Schaltfläche „Weiter“. Jetzt kannst du einen manuellen Namen für die Freigabe bestimmen. Die Netzwerkfreigabe sollte nun über den Windows-Explorer bzw. Arbeitsplatz unterhalb der Systemfestplatten angezeigt werden.
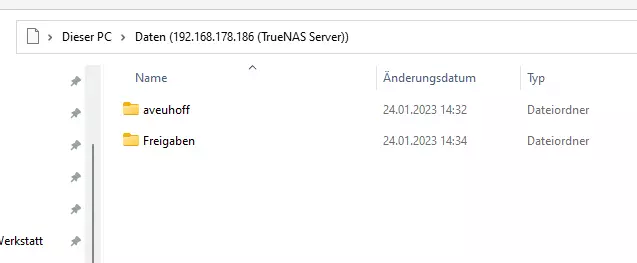
Wiederhole diesen Schritt bei Bedarf auf allen Clients und Systemen innerhalb deines Netzwerks. Damit ist die Installation und Konfiguration von TrueNAS erfolgreich abgeschlossen. Im letzten Abschnitt dieses Beitrags möchte ich euch anhand einfacher Beispiele zeigen, wie eine Anwendung (Applications) über die App-Funktionalität auf eurer TrueNAS installiert werden kann.
Anwendungen und Apps über die TrueNAS Weboberfläche installieren (One-Klick-Installationen)
Im angemeldeten TrueNAS Dashboard befindet sich im Menü der Reiter „Apps“. Dort befinden sich viele Applikationen, die auch ohne große Linux-Kenntnisse installiert werden können. Öffne den Applikationsbereich und wähle zunächst ein Speicherplatz für die Anwendungen aus.
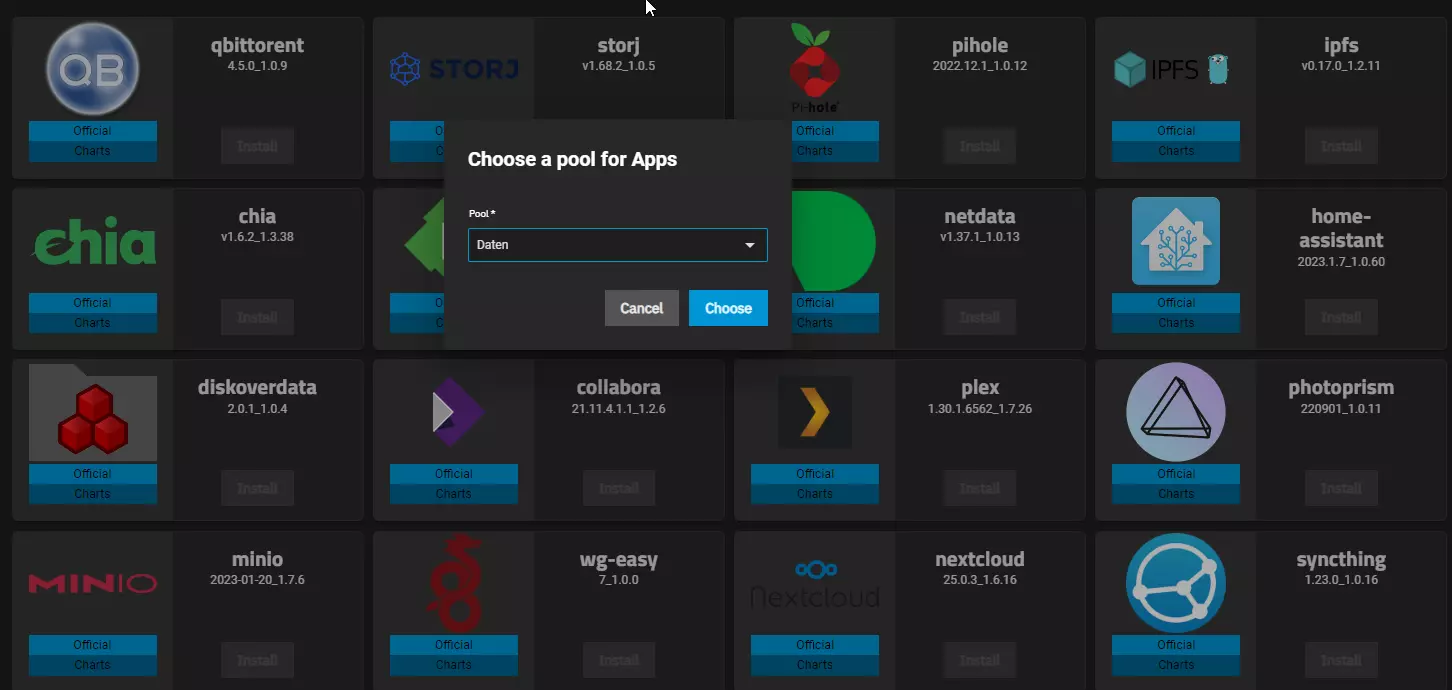
Der Vorgang kann 1 bis 2 Minuten Zeit beanspruchen. Da auf dem Speicherpool ein eigenständiges Verzeichnis für die Applikationen eingerichtet wird. Uns stehen jetzt einige Applikationen zur Verfügung. Mit am Board sind so einige prominente Serverdienste, die ich in einer kurzen Auflistung erwähnen möchte.
Einige der verfügbaren Apps für TrueNAS:
- Nextcloud
- WireGuard VPN
- Collabora Office
- Plex Media Server
- Emby
- Home-Assistant
- Pi-Hole
- Netdata
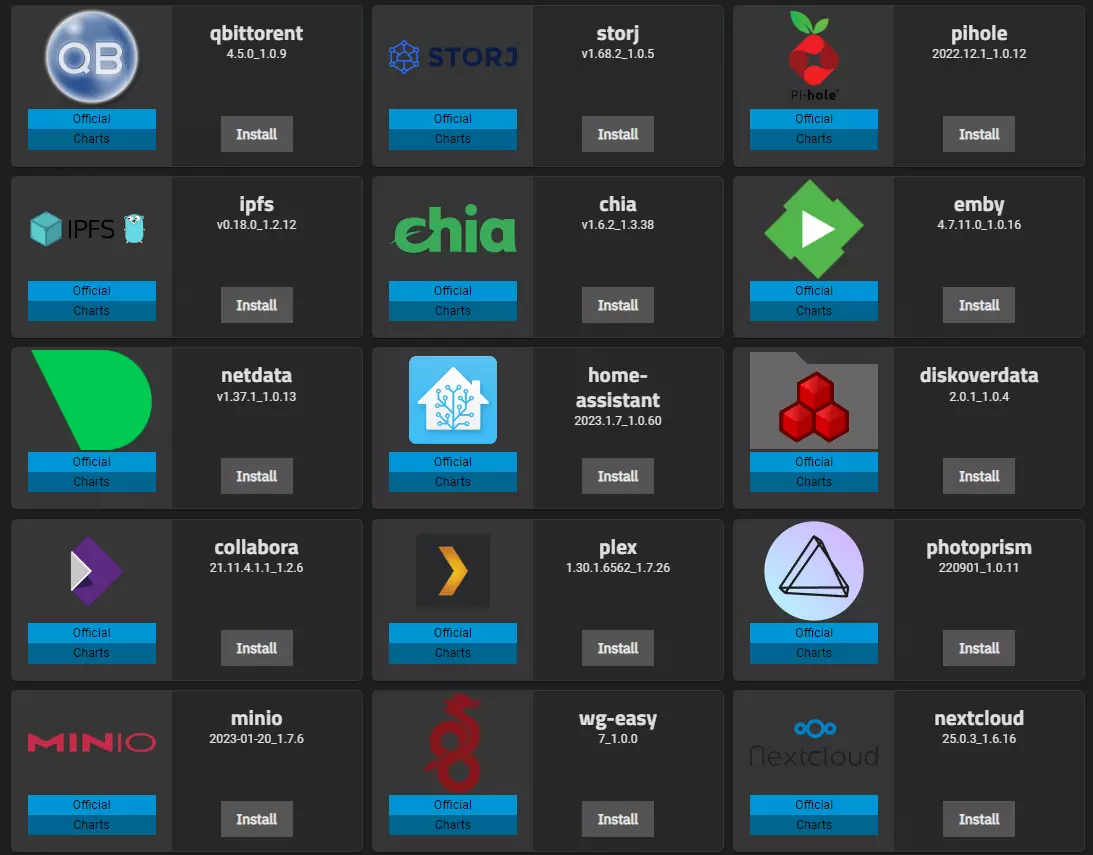
Wie kann eine App über TrueNAS installiert werden?
In diesem Tutorial entscheiden wir uns dazu, Collabora zu installieren. Dafür führen wir einen Mausklick auf die Schaltfläche „Install“ aus.
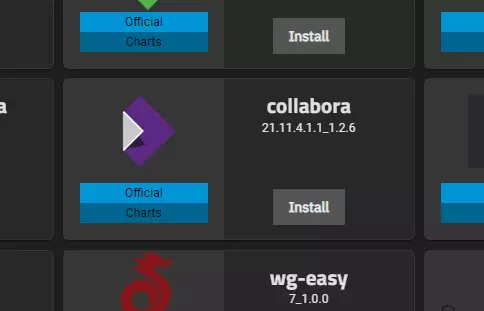
Jetzt öffnet sich ein Konfigurationsfenster, wo wir am besten noch die richtige Zeitzone „Europe/Berlin“ und ein Passwort, sowie einen Benutzernamen für den Webzugriff einpflegen. Die restlichen Einstellungen lassen wir im Beispiel unberührt, weil der vorgeschlagene Port noch von keinem anderen Dienst verwendet wird. Ansonsten sollte hier eine Anpassung erfolgen. Wähle im Abschnitt „Certificate“ noch das „truenas_default Certificate“ aus und übernehme die Einstellungen mit einem Mausklick über die „Save“ Schaltfläche.
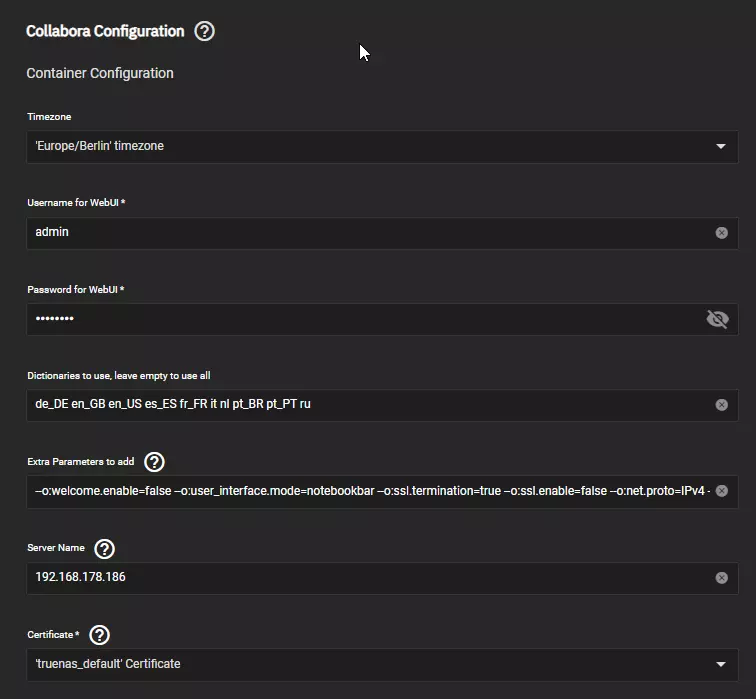
Anschließend wird die gewünschte Applikation installiert. Begeben wir uns nun wieder in die Kategorie „Apps“ innerhalb unseres TrueNAS Dashboards, sehen wir im Bereich „Installed Applications“ unsere Anwendung. Wir können die Applikation per Mausklick starten und stoppen.
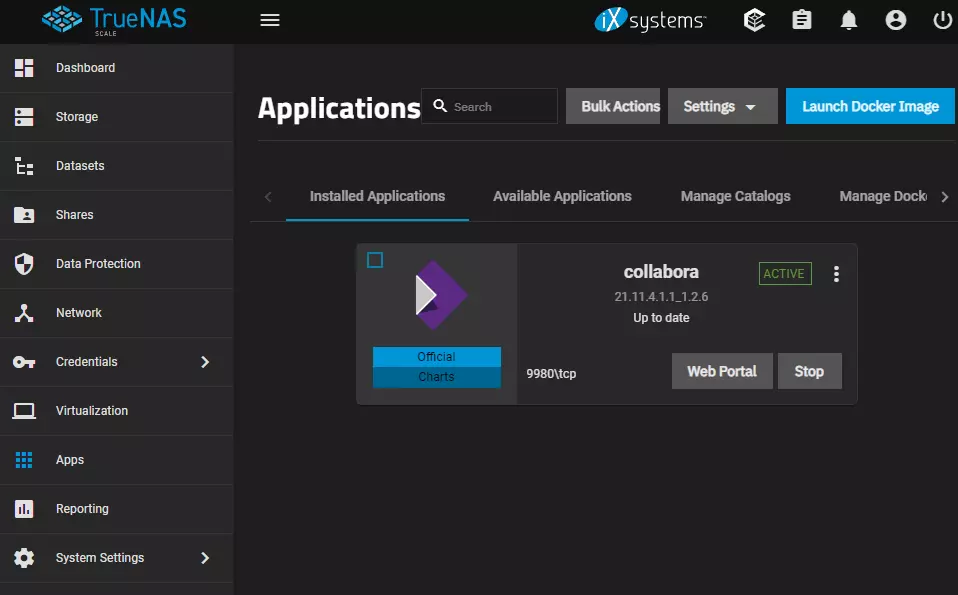
Einrichtung von TrueNAS über die Weboberfläche erfolgreich abgeschlossen
Herzlichen Glückwunsch. Die Installation und Erstkonfiguration von TrueNAS wurde erfolgreich abgeschlossen. TrueNAS ist eine sehr interessante Lösung, um einen eigenen Netzwerkspeicher ohne zusätzliche Kosten bereitzustellen.
Das NAS-Betriebssystem überzeugt durch eine sehr gut strukturierten Benutzeroberfläche und bietet mit der Unterstützung von virtuellen Maschinen, Container und Apps eine sehr leistungsstarke und skalierbare Umgebung für Unternehmen und Privatanwender. Letztere können die Software auf einem effizienten Homeserver installieren, um im heimischen Umfeld eine All-in-one-Lösung für die Zentralisierung von Datenspeicher und dem Hosten von Serverdiensten zu implementieren.






Hallo Alexander,
Ich hätte da doch eine Frage, die mir bis jetzt wo anders nicht beantwortet wurde.
Truenas Core ist installiert und ein Mirror Pool angelegt.
Ich möchte mehreren Windows User im Netz seinen eigenen Ordner im NAS zu Verfügung stellen.
Die User sollen nur Zugriff auf Ihre eigenen Daten haben. Auf einen Ordner (Tauschordner) auf den NAS sollen aber alle Zugriff haben wegen Dateitausch. Ist jetzt die Frage soll ich für jeden User ein eigenes Jail erstellen? Ist man so am meisten Flexibel?
MfG. Iwag
Es gibt verschiedene Ansätze, um Benutzern auf einem FreeNAS/TrueNAS-System den Zugriff auf ihre eigenen Daten zu ermöglichen. Die Erstellung von Jails für jeden Benutzer ist eine Möglichkeit, aber es gibt auch andere Methoden, die vielleicht einfacher zu verwalten sind.
1. Zugriffskontrollen auf Dateiebene
2. Benutzerverwaltung über die ACLs
3. Jails für zusätzliche Isolierung
Hallo,
ich habe mir vor ungefähr einem Jahr ein NAS selbst gebaut. Als OS nutze ich OpenMediaVault – das ist das einzige, welches ich vernünftig ans Laufen gebracht habe. TrueNAS Core/Scale habe ich auch versucht. Allerdings habe ich bei beiden Probleme mit dem SMB-Share festgestellt – mit FreeFileSync konnte ich keine Verzeichnisse vom PC auf das NAS spiegeln. Hast Du da ähnliches festgestellt?
Grüße
Jochen