Linux Ubuntu ist die beliebteste Distribution und sie begeistert als eine der wenigen UNIX-basierten Betriebssysteme sowohl Einsteiger als auch Profis. Ubuntu ist bekannt dafür, sehr benutzerfreundlich, stabil und sicher zu sein. Viele Anwender, die ganz neu in der Linux-Welt einsteigen, kommen im Vergleich zu anderen Linux-Distributionen sehr schnell mit der intuitiven Bedienung von Ubuntu zurecht. Die meisten Anleitungen für die Verwendung von Linux basierter Software ist auf Ubuntu oder Debian zugeschnitten. Damit fällt die Implementierung von Software und Videospielen zukünftig besonders einfach.
Hinter der Ubuntu-Distribution steht ein britisches Unternehmen mit dem Namen Canonical. Auch wenn es hier und dort immer mal wieder zur Kritik aufgrund von zunehmender Kommerzialisierung oder bestimmten Monopolstellungen kommt, ist Linux Ubuntu unbestritten eines der besten und sichersten Betriebssysteme. Zu unserem Glück ist die Verwendung von dieser großartigen Software komplett kostenlos.
Wir beginnen in diesem Beitrag bei den Voraussetzungen, den erforderlichen Vorbereitungen und dem Download der aktuellsten ISO-Installationsdatei (LTS). Anschließend helfen dir Screenshots und ausführliche Beschreibungen dabei, Linux Ubuntu auf deinem Computer zu installieren. Zur Vervollständigung des Beitrags gibt es nach der eigentlichen Installationsanleitung noch einen darauf aufbauenden Artikel, der euch bei den ersten und wichtigsten Schritten nach der Ubuntu-Installation unterstützt.
Inhaltsverzeichnis: Komplettanleitung für die Installation von Ubuntu mit Screenshots
Systemvoraussetzungen (Desktop-Edition mit GUI)
Die Hardwareanforderungen von Ubuntu 22.04 sind im Vergleich zu Windows 11 erheblich geringer. Trotzdem setzt Canonical für die Installation von Linux Ubuntu einen Prozessor mit 64-Bit-Architektur voraus. Das Unternehmen begründet dies damit, dass man sich auf moderne Systeme konzentrieren möchte. Wer ein älteres System mit einem 32-Bit-Prozessor verwendet, dem empfehle ich die aktuelle Debian 11 (Bulls Eye) Distribution.
Systemvoraussetzung:
- Prozessor: 2.0 GHz mit mindestens 2-Kerne oder höher
- Speicher: 4 GB Arbeitsspeicher (RAM)
- Festplatte: 25 GB SSD/HDD
- Internetzugang (empfohlen)
- Einen freien USB-Steckplatz oder ein DVD-Laufwerk für die Installation
ISO-Download von Linux Ubuntu 22.04.3 LTS (Jammy Jellyfish)
Die aktuellste Version von Linux Ubuntu ist Jammy Jellyfish mit der Versionsnummer 22.04.2. Je nachdem, zu welchem Zeitpunkt ihr diese Installation nach meiner Anleitung durchführt, kann sich die Versionsnummer leicht verändert haben. Die Ubuntu 22.04 LTS-Distribution wird allerdings bis zum April 2027 offiziell mit Neuerungen und Sicherheitsupdates unterstützt.
Wer mag, kann bereits die Ubuntu 23.04 Distribution installieren. Hierbei muss allerdings erwähnt werden, dass es keine LTS (Long-Term-Support) Version ist und die Unterstützung auf kurzen 9-Monate bis zum Januar 2024 beschränkt ist. Also nicht unbedingt für den langfristigen Einsatz empfohlen.
Während die ISO-Datei von Linux Ubuntu für die Installation der Distribution heruntergeladen wird, kannst du bereits mit dem nächsten Schritt, den Vorbereitungen beginnen. Die Downloadzeit ist individuell und abhängig von der verfügbaren Internet-Bandbreite.
Vorbereitungen für die Installation (Installationsmedium erstellen)
Damit Linux Ubuntu 22.04.2 mit der ISO-Datei auf deinem Computer installiert werden kann, wird ein USB-Stick benötigt. Sichere im Vorfeld alle auf dem Speichermedium befindlichen Dateien ab, weil alle Dateien bei der Erstellung eines bootfähigen USB-Sticks unwiderruflich gelöscht werden.
In dieser Anleitung verwenden wir die Open-Source-Software rufus, mit dessen Hilfe in wenigen Schritten ein bootfähiger USB-Stick für die Installation von Ubuntu 22.04.2 erstellt werden kann. Beginne zunächst damit, die portable Version von rufus für Windows herunterzuladen. Dieser Schritt ist individuell und abhängig davon, an welchem Betriebssystem wir gegenwärtig arbeiten.
Hinweis: Unter Linux-Computern mit GUI und macOS empfehle ich die Verwendung von Etcher: https://etcher.balena.io/#download-etcher
Stecke den USB-Stick an einen freien Steckplatz von deinem Computer und öffne zunächst das kostenlose Programm rufus oder alternativ die Software Etcher von Balena.
Die Bedienung von Rufus erklärt sich fast wie von selbst:
- Wähle unter „Laufwerk“ das Speichermedium/USB-Stick für die Installation des ISO-Abbilds aus.
- Klicke neben dem Bereich Startart auf die Schaltfläche „Auswahl“ und selektiere das im vorherigen Schritt heruntergeladene ISO-Abbild von Linux Ubuntu 22.04.2
- Führe einen Mausklick auf die Schaltfläche „START“ aus, um die Dateien vom ISO auf das Medium zu kopieren. Dieser Vorgang kann einige Minuten Zeit in Anspruch nehmen. Sobald der Vorgang erfolgreich abgeschlossen wurde, kann der USB-Stick wieder entfernt und bei dem Zielsystem an einem freien USB-Steckplatz eingeschoben werden. Idealerweise verfügt das Zielsystem über USB 3.0 oder höher.

USB-Priorität im Boot-Menü konfigurieren
Damit das Computersystem die vorhandene Festplatte ignoriert und direkt damit beginnt, den USB-Stick für die Installation zu booten, muss noch die Bootpriorität im BIOS-Menü von SATA/Laufwerk zu USB verändert werden.
Je nach Hersteller des im Computer verbauten Mainboards gibt es dafür unterschiedliche Tastenkombination. Die häufigsten Tastenkombinationen, um direkt in das BIOS-Menü zu gelangen, sind F2, F10, F12 oder die entf-Taste. Speichere die Änderungen nach der erfolgreichen Änderung ab und starte den Computer neu. Beginne im nächsten Abschnitt mit der Installation von Linux-Ubuntu.
Installation von Linux Ubuntu 22.04.2 (Schritt-für-Schritt-Anleitung)
In diesem Abschnitt installieren wir Linux Ubuntu 22.04.2. Screenshots unterstützen dich bei der Installation. Im ersten Schritt begrüßt uns der Grub-Installer. Zunächst muss eine Aktion ausgewählt werden.

Wir möchten umgehend mit der Installation von Ubuntu auf dem Desktop-Computer beginnen und wählen den obersten Eintrag [Try or Install Ubuntu] mit den Pfeiltasten aus. Bestätige die Auswahl mit der Enter-Taste.
Es kann einen kurzen Augenblick dauern, bis das Installationsprogramm vollständig geladen wurde. Selektiere im Willkommens-Bildschirm eine beliebige Sprache und wähle die Schaltfläche [Ubuntu installieren] mit einem linken Mausklick aus.

Jetzt muss eine Tastaturbelegung ausgewählt werden. Dieser Schritt ist natürlich individuell und abhängig von der verwendeten Tastatur. Für die meisten von euch wird German/German die richtige Auswahl sein. Klicke anschließend auf [Weiter].
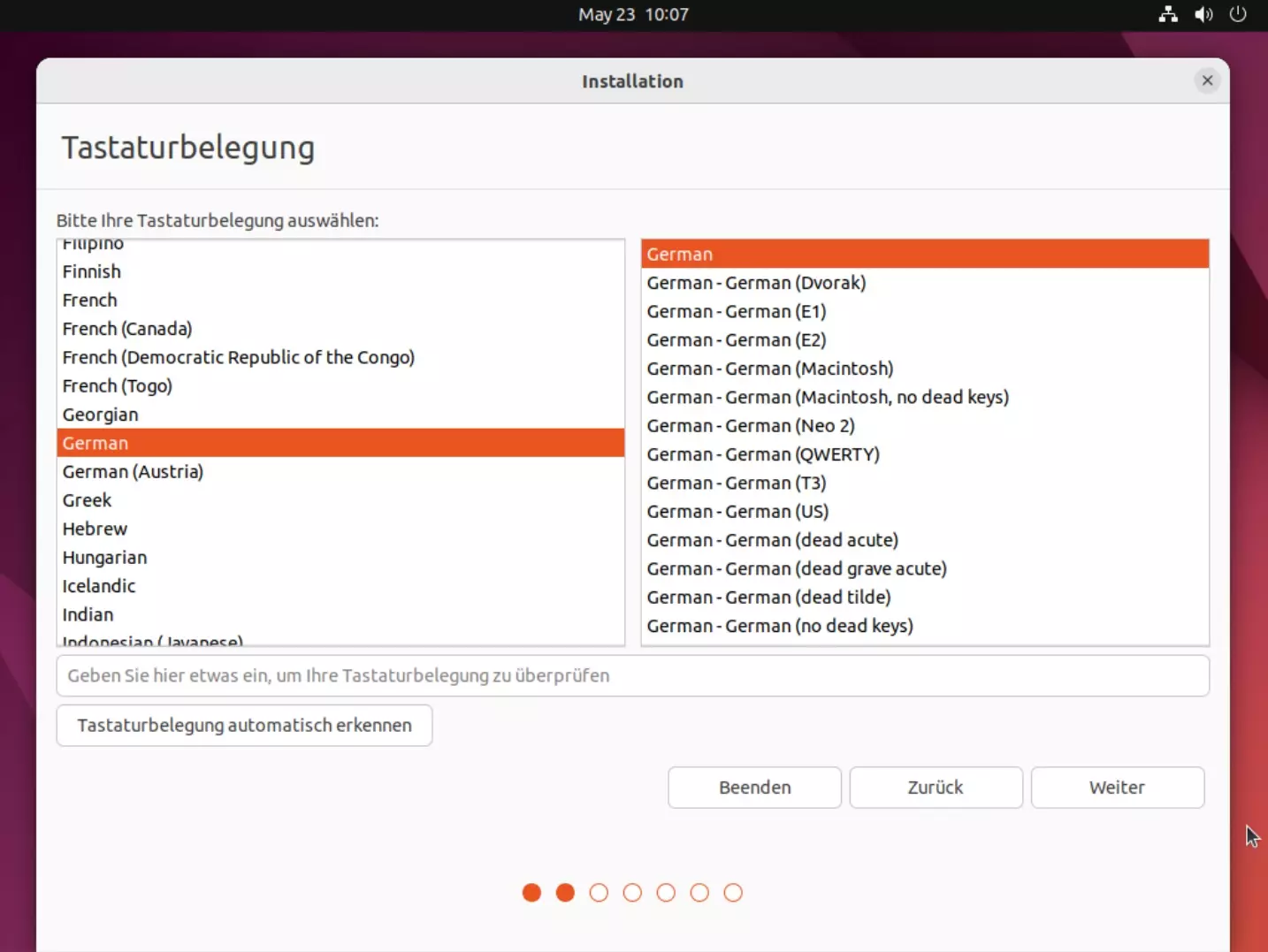
Bei der Installation von Linux Ubuntu 22.04.2 gibt es unterschiedliche Installationsoptionen. Uns steht dabei die folgende Auswahl zur Verfügung:
- Normale Installation (enthält Webbrowser, Dienstprogramme, Büroanwendungen, Spiele und Medienspieler)
- Minimale Installation (enthält nur einen Webbrowser und grundlegende Dienstprogramme)

Entscheide dich für eine der beiden Optionen und setze, wenn du magst, einen Haken in das Kontrollkästchen „Während Ubuntu installiert wird, Aktualisierungen herunterladen“. Bei dieser Option werden die neuste Software und Updates heruntergeladen und installiert. Klicke anschließend auf die Schaltfläche [Weiter].

Im nächsten Schritt bestätigen wir, dass die Festplatte gelöscht und Linux Ubuntu installiert wird. Fahre dort, indem du die Schaltfläche mit der Aufschrift [Jetzt installieren] mit einem Linksklick betätigst.

Jetzt muss eine Zone gewählt werden. Diese Auswahl ist wichtig, damit die richtige Zeitzone für den Betrieb ermittelt wird. Treffe eine zutreffende Auswahl und fahre im nächsten Installationsfenster fort.

An diesem Punkt angekommen, erstellen wir ein Benutzerkonto. Das ist der Account, unter dem wir uns nach der erfolgreichen Ubuntu-Installation anmelden. Der Root-Benutzer wird im Übrigen dasselbe Passwort haben. Vergebe einen Namen, einen PC-Namen und einen Benutzernamen.
Es können auch Fantasie werte eingegeben werden. Verwende unbedingt ein sicheres Passwort und bestätige die Eingaben mit einem Mausklick auf die Schaltfläche [Weiter].

Der Installationsassistent beginnt nun damit, die Daten vom Installationsabbild auf die Festplatte zu kopieren. Dieser Schritt kann einige Minuten Zeit in Anspruch nehmen. Sobald die Installation von Ubuntu erfolgreich abgeschlossen wurde, erhalten wir ein Fenster mit der Bitte um einen Systemneustart. Entferne vorher den USB-Stick mit dem Ubuntu-ISO und klicke auf die Schaltfläche [Jetzt neu starten].

Das System startet jetzt neu und beginnt selbstständig damit, das soeben installierte Linux-Ubuntu 22.04 zu starten.
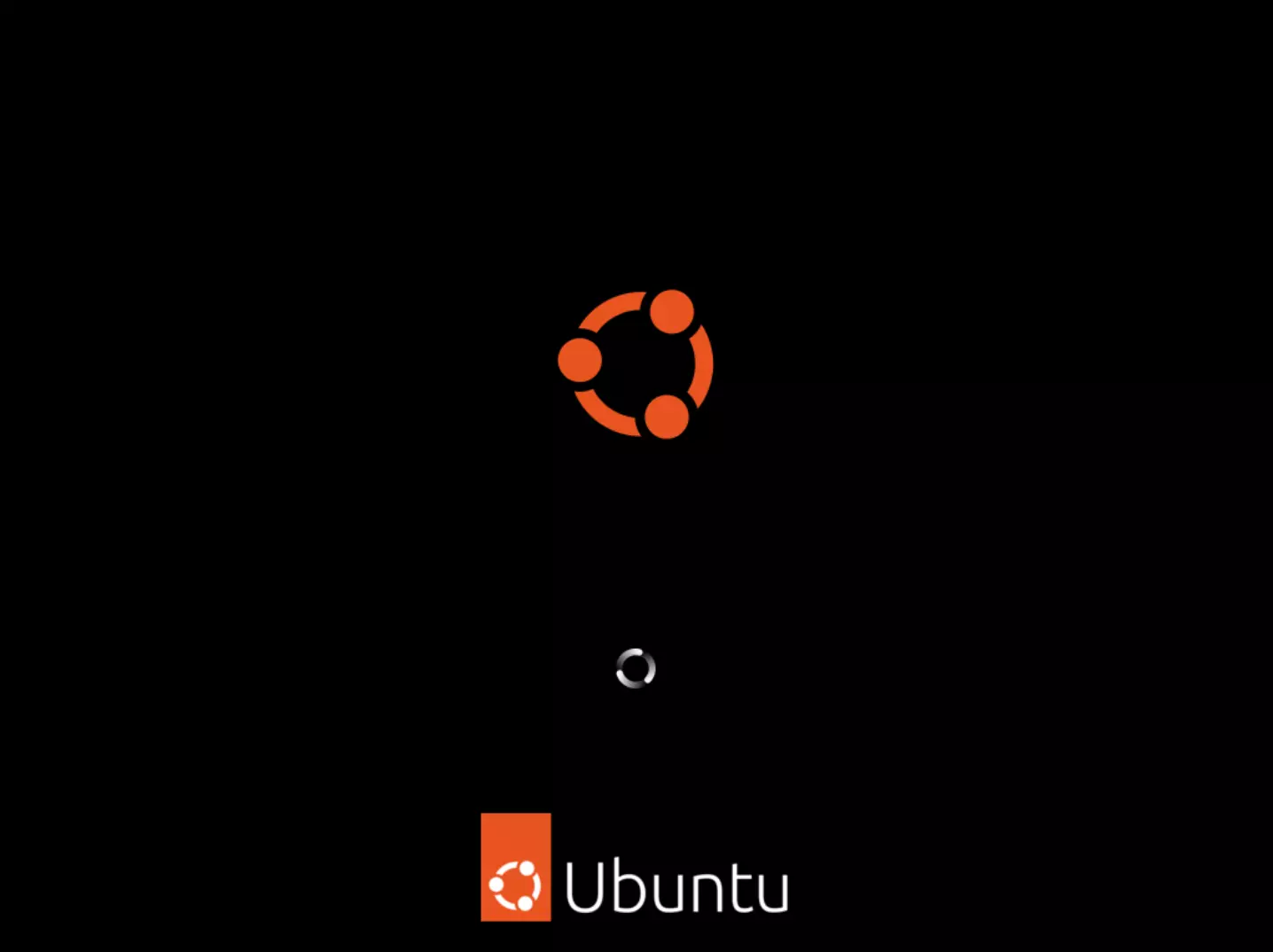
Sobald das System hochgefahren wurde, erhalten wir einen Anmelde-Bildschirm mit dem während der Installation erstellten Benutzerkonto. Klicke auf den Benutzer und melde dich mit dem selbst vergebenen Passwort an.
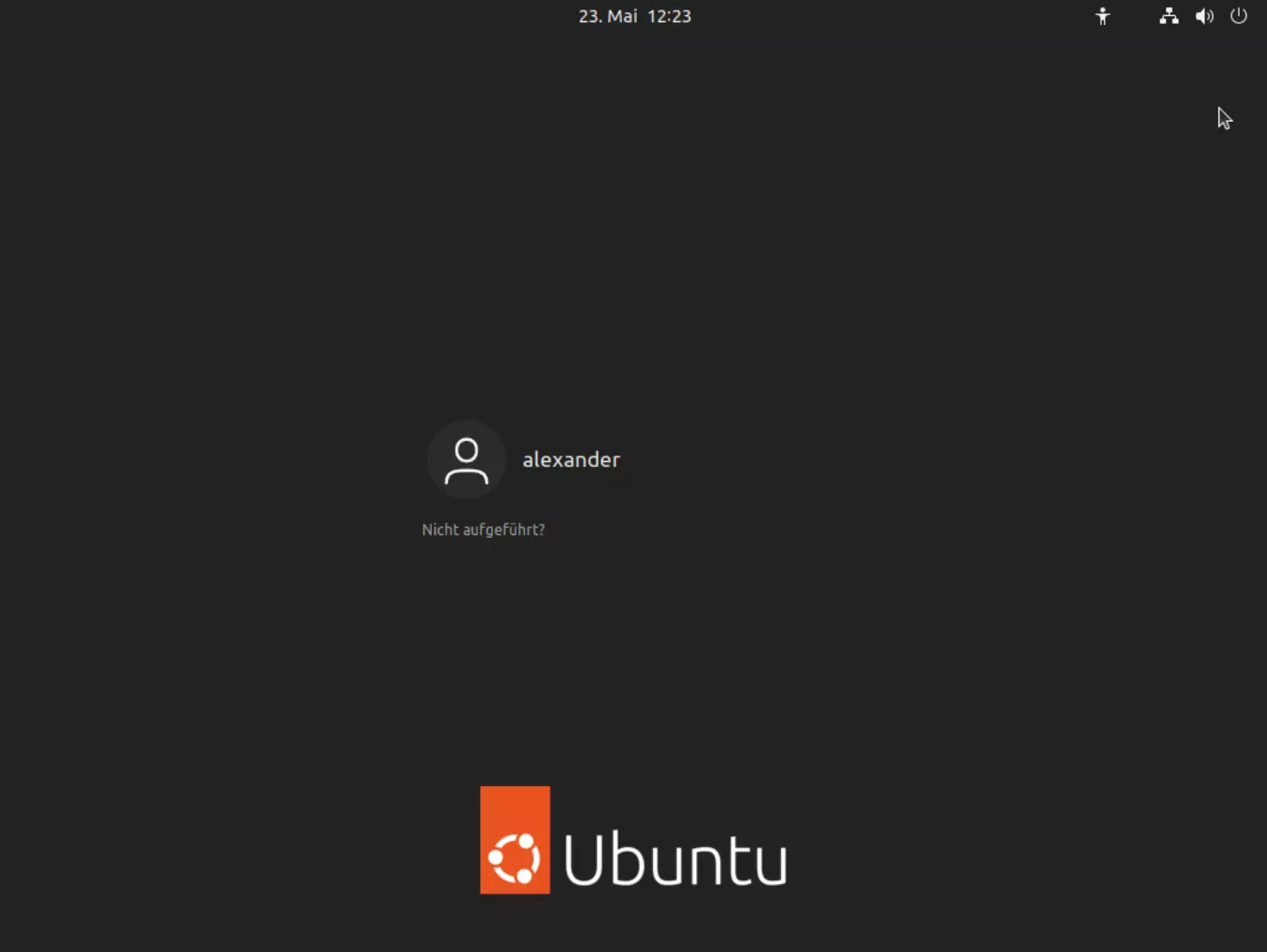
Die Ubuntu-Installation ist erfolgreich abgeschlossen: herzlichen Glückwunsch
Herzlichen Glückwunsch. Die Installation von Ubuntu ist jetzt vollständig abgeschlossen. Im nächsten Artikel zeige ich euch die wichtigsten Schritte nach der Installation. Wie das System auf dem neusten Stand gebracht wird und wie Backups für den Schutz unserer Daten eingerichtet werden können.

Linux-Ubuntu ist ein großartiges Betriebssystem. Ich wünsche dir viel Spaß mit deinem neuen und vielleicht ersten Linux-basierten Computersystem. Hier geht’s zum Beitrag mit den ersten Schritten nach der Installation bzw. zum zweiten Teil meiner Ubuntu-Installationsanleitung.






Hallo ,der Download der ISO-Datei von Ubuntu 22.04 funktioniert nicht
Not Found
The requested URL was not found on this server.
Apache/2.4.29 (Ubuntu) Server at releases.ubuntu.com Port 443
Behoben, vielen Dank.