In diesem Beitrag installieren wir die kostenlose Backup-Software Timeshift auf Linux. Die Schritt-für-Schritt-Anleitung wurde speziell für Linux Ubuntu und Debian, sowie dessen Derivate von mir verfasst. Timeshift eignet sich hervorragend dafür, einzelne Computer (Clients), die eine grafische Benutzeroberfläche verwenden, mit zuverlässigen Wiederherstellungspunkten und Sicherungen vor einem Ausfall zu schützen.
In diesem Tutorial installieren wir Timeshift für Linux zuerst über die Kommandozeile und anschließend zeige ich euch, wie sich regelmäßige Backup-Jobs angelegen lassen. Theoretisch würde die Backup-Software auch auf Linux basierte Server, also rein CLI gesteuert funktionieren, für die Sicherung von Linux-Servern würde ich allerdings eine andere Software verwenden. Die Software UrBackUp eignet sich meiner persönlichen Meinung nach besser für die Sicherung von Linux basierten Server. Timeshift ist eine ausgezeichnete Wahl für jegliche Client-Systeme. Linux Mint, Ubuntu, Debian, openSUSE und viele weitere.
Inhaltsverzeichnis: Installation und Einrichtung von Timeshift für die Implementierung von Backups unter Linux
Was ist Timeshift und welche Funktionen bringt die Software mit?
Timeshift ist ein Systemwiederherstellungswerkzeug für Linux-Betriebssysteme zum Erstellen von Snapshots. Ein Snapshot ist ein Wiederherstellungspunkt, der es erlaubt, das System auf explizit diesen Stand zurückzusetzen. Also so etwas wie eine Zeitmaschine für alle Anwendungen auf dem Computer.
Treten nach einer Installation von einer Software, einem Spiel oder einem Treiber plötzlich Probleme auf oder geht eine Aktualisierung schief, können wir einfach wieder zu einem vorherigen Zeitpunkt zurückspulen. Timeshift verwendet dafür inkrementelle System-Snapshots, die nur Änderungen zwischen den einzelnen Snapshots erfasst. Diese Vorgehensweise spart Speicherplatz.
Es ist auch möglich, die mit Timeshift angelegten Wiederherstellungspunkte auf einer externen Festplatte oder auf einem gemounteten Netzlaufwerk zu speichern.
Die Funktionen von Timeshift im Überblick:
- Einfache Einrichtung von Systemwiederherstellungspunkten
- Steuerung über eine grafische Benutzeroberfläche oder CLI
- Live-CD-Wiederherstellung, falls das System nicht mehr selbstständig startet
- Zeitgesteuerte Backup-Optionen (stündlich, täglich, wöchentlich usw.)
- Vollständige Unterstützung von BTRFS und rsync
- Kompatibel mit fast allen Linux Distributionen
Installation von Timeshift unter Linux (Ubuntu/Debian/Fedora/Arch)
Auf einigen Distributionen ist die Backup-Software Timeshift bereits vorinstalliert. Meistens trifft das auf Linux Ubuntu, Mint und deren Derivate zu. Falls die Software noch nicht installiert ist, können wir Timeshift über das Terminal mit den folgenden Befehlen installieren.
Die Paketquellen aktualisieren:
sudo apt-get update
Timeshift über den APT-Paketmanager installieren:
sudo apt-get install timeshift
Hinweis: Verwendest du eine grafische Benutzeroberfläche (GUI), kannst du Timeshift in der Regel auch über den App-Store deiner verwendeten Distribution beziehen.
Die Anleitung ist zwar für Linux Debian und Ubuntu geschrieben worden, dennoch ist auch eine Installation auf Linux Fedora, CentOS, Arch und Manjaro möglich. Sollte eine Installation aus dem Standard-Repository nicht möglich sein, kann auch das offizielle Repository des Herausgebers eingepflegt werden:
sudo add-apt-repository -y ppa:teejee2008/timeshift
Fedora basierte Distributionen:
dnf install timeshift
Arch Linux basierte Distributionen:
yay -S timeshift
Sobald die Software erfolgreich auf deinem Linux-System installiert wurde, kannst du im nächsten Abschnitt dieser Anleitung fortfahren, um Snapshots einzurichten und deinen Computer mit sicheren Backups vor einem Ausfall zu bewahren.
Wie Sicherungskopien nach der Installation eingerichtet werden (Konfiguration)
Starte zunächst den Timeshift-Client (Anwendung) und gebe bei Aufforderung das Passwort für den Linux-Benutzer zur Authentifizierung ein. Wird die Backup-Software das erste Mal auf dem Computer ausgeführt, werden wir durch die Einrichtung (Set-up-Assistent) geleitet.
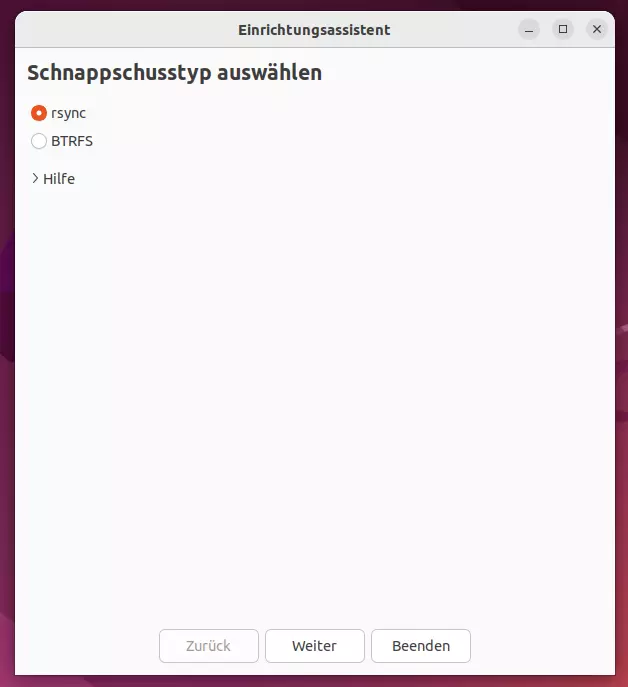
Wähle einen Schnapsschusstyp aus. Wir haben die Wahl zwischen rsync und BTRFS. In dieser Anleitung entscheiden wir uns für die Erstellung von Schnappschüssen mit rsync. Klicke auf die Schaltfläche „Weiter“.

Nach einer automatisierten Einschätzung der Systemgröße muss ein Ort für die Schnappschüsse ausgewählt werden. Verbinde jetzt ein USB-Medium oder Netzlaufwerk, indem das gewünschte Verzeichnis gemountet wird, falls du einen externen Speicher verwenden möchtest.
Alternativ kann auch der lokale Datenträger ausgewählt werden. Letzteres ist aus verschiedenen Gründen suboptimal, da bei einem Ausfall der Festplatte auch das Backup nicht mehr verwendbar ist. Klicke auf die Schaltfläche „Weiter“.
Im Abschnitt „Schnappschussebenen“ müssen wir die planmäßigen Wiederherstellungspunkte festlegen. Wir können die Backup-Häufigkeit wie auf dem Screenshot ersichtlich konfigurieren.
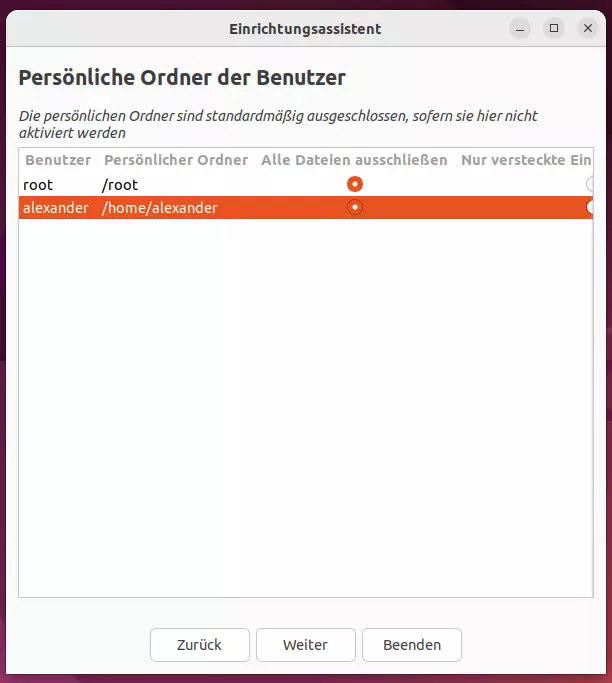
Die folgenden Intervalle stehen uns zur Auswahl:
- Monatlich
- Wöchentlich
- Täglich
- Stündlich
- Systemstart

Hast du eine Auswahl getroffen? Klicke auf die Schaltfläche „Weiter“. Im nächsten Schritt bei Einrichtung von Timeshift können wir persönliche Ordner selektieren, die zusätzlich mit in die inkrementelle Sicherung aufgenommen werden. Standardgemäß werden die persönlichen Verzeichnisse nicht mit gesichert. Bestätige die Konfiguration mit einem Mausklick auf „Weiter“.

Herzlichen Glückwunsch. Die Installation und die Konfiguration von Timeshift unter Linux sind jetzt erfolgreich abgeschlossen. Im letzten Fenster vom Einrichtungsassistenten müssen wir keine weiteren Eingaben mehr tätigen. Klicke auf die Schaltfläche „Beenden“ damit die Einstellungen wirksam werden. Ab sofort werden den individuellen Konfigurationen nach automatisiert Wiederherstellungspunkte angelegt.
So können manuelle Schnappschüsse erstellt werden

Nach der Beendigung des Assistenten befinden wir uns in der geöffneten Anwendung von Timeshift. Navigiere mit dem Mauszeiger auf „Erstellen“, um einen manuellen Schnappschuss anzulegen.

Das Backup-Programm beginnt unmittelbar damit, einen aktuellen Wiederherstellungspunkt anzulegen. Je nach Größe des Systems kann dieser Vorgang einige Minuten in Anspruch nehmen. Sobald der Vorgang erfolgreich abgeschlossen wurde, befindet sich der Snapshot innerhalb der Auflistung.

Um das Linux-System mit Timeshift auf einen vorherigen Stand zurückzusetzen, kann ein Wiederherstellungspunkt selektiert werden. Klicke anschließend auf die Schaltfläche „Wiederherstellen“.
Installation und Einrichtung von Timeshift unter Linux erfolgreich abgeschlossen
Allgemeines: Backups sind wichtig, das gilt für Windows- und genauso für Linux-Computer. Mit der installierten TimeShift-Software erhalten wir eine ausgezeichnete Lösung für die Erstellung von regelmäßigen Wiederherstellungspunkten für die Sicherung unseres Linux-Systems. Neben der sehr einfachen Bedienung ist die Tatsache genial, dass Timeshift für auf nahezu allen Linux-Distributionen installiert und verwendet werden kann.






Zu 1 – nein Timeshift selber verschlüsselt die Backups nicht, wie partimage wo das möglich ist …
Aber wenn der externe Datenträger mit einer Verschlüsselung eingebunden wird hat man die Daten verschlüsselt …
Zu 2 kann ich nichts zu sagen verweise aber wieder auf das alte partimage 🙂
Danke für diese Einführung! Zwei Fragen bleiben mir noch:
1) Verschlüsselt Timeshift die Backups, oder könnte jemand meine externe Festplatte mit den Sicherungen stehlen und einfach auslesen?
2) Kann ich z.B. bei Verlust meines Notebooks dasselbe Linux aus einem Festplattenimage auf einem anderen PC aufsetzen und dort einen Snapshot wiederherstellen?