In diesem Tutorial installieren wir die Open-Source-Software Snipe-IT. Die Installation funktioniert mit dieser Anleitung auf Debian basierten Servern. Mit der kostenlosen Asset-Management-Software „Snipe-IT“ steht uns nach der Installation eine leistungsstarke und skalierbare Webanwendung zur Verfügung, in der wir Lizenzen einpflegen können, IT-Komponenten und Verbrauchsmaterialien nach Strandort, Räumlichkeiten, Benutzern und Geräte-ID zuordnen, verwalten und dokumentieren können.
So können wir nach erfolgreicher Konfiguration darüber informiert werden, wenn der Bestand an Druckerpatronen zum Beispiel kleiner als 10 ist, damit wir rechtzeitig neuen Nachschub organisieren können.
Snipe-IT ist eine hervorragende Lösung für Systemadministratoren, die einen gut strukturierten Überblick über das gesamte Inventar (Computer, Notebooks, Smartphones, Drucker, Server, Firmenfahrzeuge, Lizenzschlüssel …) auf einer zentralen Plattform zur einfachen Administration implementieren möchten. E-Mail-Benachrichtigungen können uns rechtzeitig über auslaufende Lizenzen, Verträge und Garantien informieren.
So behalten wir stets den Überblick über die vorhandenen digitalen und physischen Komponenten im Unternehmen. Besonders hervorheben möchte ich die Nützlichkeit der Geräte-Historie eines beliebig eingepflegten Systems. Wie oft wurde der Computer im Büro 4 mit der ID B41 schon repariert? Was wurde am System verändert und wie lange besteht noch Garantie auf dem Produkt? Rechnungen können in der Benutzeroberfläche dem jeweiligen Gerät angeheftet werden, sodass wir im Falle eines Defektes schnell handeln können.
Ob für Freelancer, kleine oder große Unternehmen. IT-Dokumentationen lassen sich mit Snipe-IT ohne jeglichen Kostenaufwand umsetzen. Die Installation von Snipe-IT wurde von mir auf der aktuellen Linux Distributionen Debian 11 (Bullseye) durchgeführt, sollte aber auch auf einem Server mit installiertem Linux Ubuntu 22.04 ohne Weiteres möglich sein. Im nächsten Abschnitt besprechen wir die Voraussetzungen und Abhängigkeiten für die Installation und Implementierung der Software für deinen Server.
Inhaltsverzeichnis: Snipe-IT Installation für Linux Debian 11 Bullseye / Ubuntu 22.04 (IT-Verwaltungssoftware)
Voraussetzungen für die Installation von Snipe-IT auf einem Linux Ubuntu 22.04- / Debian 11-Hostsystem
Damit die wir Snipe-IT nach diesem Tutorial installieren können, benötigen wir einen Server mit installiertem Debian 11 oder alternativ Ubuntu 22.04. Vor dem Einstieg in den Installationsprozess hat es sich bewährt, das Repository zu aktualisieren, damit wir die neusten Versionen der erforderlichen Abhängigkeiten auf dem System installieren.
Führe zunächst eine Aktualisierung deines Servers durch:
apt update && apt upgrade -y
Die Software Snipe-IT ist eine in PHP geschriebene Webanwendung, die mit dem Laravel PHP-Framework entwickelt wurde. Deshalb benötigen wir einen konfigurierten LAMP- oder LEMP-Stack-Server. Wir installieren in dieser Schritt-für-Schritt-Anleitung zunächst alle Abhängigkeiten.
Die folgenden Abhängigkeiten werden wir auf dem Server installieren:
- Apache (Webserver)
- PHP inklusive Erweiterungen (PHP-Module)
- MySQL-Datenbank (MariaDB)
- Composer (für die Verwaltung von PHP-Abhängigkeiten)
Snipe-IT installieren: Installation der erforderlichen Abhängigkeiten (PHP und Composer)

Führe zunächst die folgende Befehlskette aus, um alle Voraussetzungen für die Installation von Snipe-IT auf deinem Server zu installieren:
apt-get install software-properties-common dirmngr ca-certificates apt-transport-https curl unzip git -y
Hinweis: Sollten Befehle aus diesem Tutorial nicht funktionieren, überprüfe die eingebundenen Paketquellen unter Debian 11 (sources.list) und korrigiere gegebenenfalls die Einträge innerhalb der APT-Quelldatei: Diese Anleitung hilft dir dabei.
GPG-Schlüssel und PHP-Repository einbinden:
wget -O /etc/apt/trusted.gpg.d/php.gpg https://packages.sury.org/php/apt.gpg sh -c 'echo "deb https://packages.sury.org/php/ $(lsb_release -sc) main" > /etc/apt/sources.list.d/php.list'
Repository Aktualisieren:
apt-get update -y
PHP und alle erforderlichen Erweiterungen (Module) installieren:
apt-get install libapache2-mod-php php php-common php-xml php-gd php8.0-opcache php-mbstring php-tokenizer php-json php-bcmath php-zip php-bz2 php-pdo php-calendar php-ctype php-exif php-ffi php-fileinfo php-ftp php-mysqli php-phar php-posix php-readline php-shmob php-sockets php-sysvmsg php-sysvmsg php-sysvsem php-ldap -y
Hinweis: Manche Module könnten bereits installiert oder Teil einer anderen PHP-Komponente sein. Diese Meldungen können folglich ignoriert werden.
Composer herunterladen:
Composer ist für die Verwaltung von PHP-Abhängigkeiten erforderlich. Lade Composer auf deinem Server mit dem folgenden Befehl herunter:
curl -sS https://getcomposer.org/installer | php
Verschiebe die Datei „Composer-phar“ in das globale Verzeichnis: /usr/local/bin/ mit diesem Befehl:
mv composer.phar /usr/local/bin/composer
MySQL Datenbank (MariaDB) für Snipe-IT installieren und konfigurieren
Jetzt folgt die Installation und Konfiguration der Datenbank für die IT-Verwaltungssoftware Snipe-IT. Dafür binden wir das offizielle Repository von MariaDB in das Paketquellenverzeichnis ein und führen das MySQL-Secure-Installationsskript aus.
Einbinden des offiziellen MariaDB-Repositorys:
curl -LsS https://downloads.mariadb.com/MariaDB/mariadb_repo_setup | bash -s -- --mariadb-server-version=10.7 --skip-maxscale --skip-tools
Paketquellen aktualisieren:
apt update
MariaDB herunterladen und installieren:
apt install mariadb-server mariadb-client
MySQL-Datenbank starten:
systemctl start mysql
MySQL-Datenbank zum automatischen Systemstart hinzufügen:
systemctl enable mysql
Installationsskript ausführen:
mysql_secure_installation
Beantworte alle Fragen mit „Y“, um die Testdatenbank und den Testbenutzer restlos zu entfernen (siehe eingebundene Beispielgrafik).
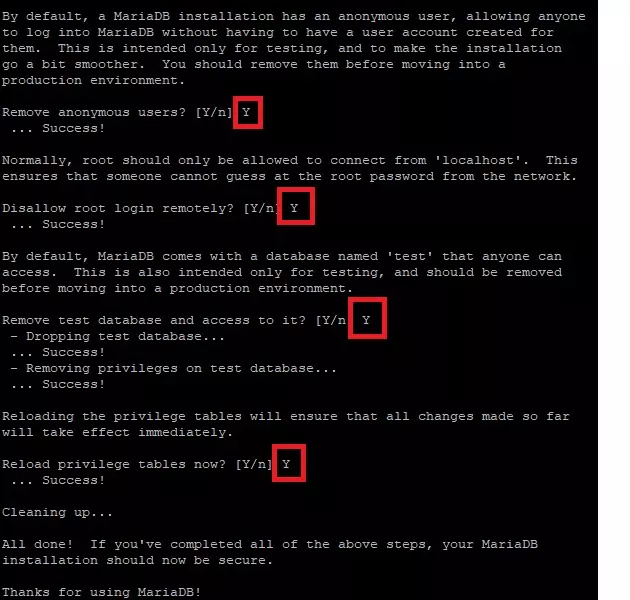
Eine Datenbank für Snipe-IT erstellen und einen Datenbank-Benutzer anlegen
In diesem Abschnitt erstellen wir eine Datenbank für Snipe-IT. Folge dem Tutorial, um eine Datenbank anzulegen und einen Benutzer mit allen erforderlichen Berechtigungen zu erstellen
Betrete mit dem folgenden Befehl den interaktiven Datenbank-Modus von MariaDB (MySQL-Shell):
mysql -u root -p
Erstelle eine neue Datenbank:
CREATE DATABASE snipeitdb;
Erstelle einen Datenbankbenutzer:
CREATE USER 'snipeuser'@'localhost' IDENTIFIED BY 'einsicherespasswort';
Erteile den soeben erstellten Benutzer alle erforderlichen Berechtigungen:
GRANT ALL PRIVILEGES ON snipeitdb.* TO 'snipeuser'@'localhost';
Änderungen wirksam machen (Flush Privileges):
FLUSH PRIVILEGES;
Verlasse die MariaDB MySQL-Shell mit dem folgenden Befehl:
EXIT;
Einen Apache Webserver auf Debian 11 installieren
In dieser Anleitung installieren wir einen Apache-Webserver. Alternativ lässt sich auch ein Nginx-Webserver für Snipe-IT unter Ubuntu 22.04 und Debian 11 installieren. Das erledigen wir mit dem folgenden Befehlen.
Apache Webserver installieren:
apt install apache2 -y
Apache Webserver starten:
systemctl start apache2
Systemstart-Anweisung erteilen (damit nach einem System-Reboot der Dienst wieder selbständig gestartet wird):
systemctl enable apache2
Snipe-IT Asset Management Software installieren und konfigurieren
An diesem Schritt ist unser Server mit einem Webserver, einer Datenbank und allen notwendigen PHP-Erweiterungen ausgestattet. Die Installation eines LAMP-Stacks ist so weit abgeschlossen, sodass wir als Nächstes die aktuellste Version von Snipe-IT Asset Management herunterladen und für den Betrieb konfigurieren können.
Die neuste Veröffentlichung beziehen wir vom Anbieter Github. Wechsel zunächst in das Webseitenverzeichnis deines Webservers mit dem folgenden Befehl:
cd /var/www/html
Snipe-IT von Github herunterladen:
git clone https://github.com/snipe/snipe-it snipe-it
Beispieldatei für die Konfiguration kopieren:
cp /var/www/html/snipe-it/.env.example /var/www/html/snipe-it/.env
Öffne die Konfigurationsdatei (.env) mit dem Nano-Editor:
nano /var/www/html/snipe-it/.env
Anleitung für die Konfiguration (Beispiel):
APP_URL=snipeit.local
APP_TIMEZONE='UCT'
DB_CONNECTION=mysql
DB_HOST=127.0.0.1
DB_DATABASE=snipeitdb
DB_USERNAME=snipeuser
DB_PASSWORD=einsicherespasswort
DB_PREFIX=null
DB_DUMP_PATH='/usr/bin'
DB_CHARSET=utf8mb4
DB_COLLATION=utf8mb4_unicode_ci
Hilfestellungen für die Bearbeitung: Passe die URL und die IP-Adresse deines MySQL-Servers auf deine lokale Netzwerk-Infrastruktur an. Pflege die Logindaten deines Datenbank-Benutzers ein, die wir im vorherigen Schritt erstellt haben.
Optional: Trage in dieser Datei auch gültige Zugangsdaten eines Mailservers ein, damit Mails aus der Verwaltungsmanagement-Software mit wichtigen Benachrichtigungen an den Administrator versendet werden können. Speichere die Änderungen nach der Eingabe ab (STRG + S) und verlasse den Nano-Editor wieder (STRG + X).
Führe nun die abschließende Einrichtung von Composer durch:
cd /var/www/html/snipe-it
composer install --no-dev --prefer-source --no-plugins --no-scripts
PHP-Applikationsschlüssel generieren:
php artisan key:generate
Den Webserver die Berechtigungen für die Ausgabe der Webseite (Snipe-IT-Webanwendung) erteilen:
chown -R www-data:www-data /var/www/html/snipe-it
chmod -R 755 /var/www/html/snipe-it
Apache Webserver für Snipe-IT konfigurieren (Virtualhost)
Die Installation der Software Snipe-IT unter Debian 11 und Ubuntu 22.04 neigt sich dem Ende entgegen. Bevor wir auf die Weboberfläche zugreifen können, müssen wir noch eine Konfigurationsdatei für den Virtualhost anlegen und ein paar abschließende Einstellungen vornehmen.
Eine Virtualhostdatei für Snipe-IT erstellen und mit dem Nano-Editor bearbeiten:
nano /etc/apache2/sites-available/snipe-it.conf
Kopiere die nachfolgende Beispielkonfiguration und füge den Inhalt in die Datei „snipe-it.conf“ ein:
<VirtualHost *:80>
ServerName deine-snipeit-domain.de
DocumentRoot /var/www/html/snipe-it/public
<Directory /var/www/html/snipe-it/public>
Options Indexes FollowSymLinks MultiViews
AllowOverride All
Order allow,deny
allow from all
</Directory>
</VirtualHost>
Hinweis: Ergänze die Beispieldomain mit der Domain, unter der du die Webanwendung später erreichen möchtest! Vergiss nicht, den Eintrag auch auf deinen lokalen DNS-Server hinzuzufügen.
Speichere die nach erfolgreicher Übernahme und Konfiguration ab (STRG + S) und verlasse den Nano-Editor wieder (STRG + X).
Konfiguration an der Standard-Konfigurationsdatei von Apache vornehmen:
nano /etc/apache2/sites-available/000-default.conf
Ändere den Inhalt der folgenden Zeile innerhalb der default.conf-Datei:
DocumentRoot /var/www/html/snipe-it/public
Speichere die nach erfolgreicher Übernahme und Konfiguration ab (STRG + S) und verlasse den Nano-Editor wieder (STRG + X). Alternativ kann die 000-default.conf auch mithilfe des rm-Befehls entfernt werden. Die Erstellung einer Backup-Kopie wird dann empfohlen.
Aktiviere jetzt die soeben angelegte Virtualhost-Konfiguration:
a2ensite snipe-it.conf
Starte den Apache Webserver jetzt neu, damit alle Änderungen wirksam werden:
systemctl restart apache2
Serverseitige Installation von Snipe-IT erfolgreich abgeschlossen: Das Webinterface über den Browser aufrufen
Herzlichen Glückwunsch. An diesem Punkt ist die Installation von Snipe-IT unter Debian 11 und Ubuntu 22.04 erfolgreich abgeschlossen. Die IT-Verwaltungssoftware kann jetzt über einen beliebigen Browser mit der Eingabe der IP-Adresse oder des eingepflegten Domainnamens aufgerufen werden.
Möchtest du über das Internet auf die Webanwendung zugreifen können, empfehle ich die Verwendung eines Reverse-Proxy-Servers und die Installation eines SSL-Zertifikats, damit der Datenverkehr über HTTPS verschlüsselt wird. Bedenke auch, dass die Web-Ports (80, 443) für die IP-Adresse deines Servers im Router und in der Firewall freigegeben werden müssen.
Nach dem ersten Aufruf auf das Snipe-IT-Dashboard folgt ein Einrichtungsassistent. Hier wird die Konfiguration überprüft, Datenbankeinträge angelegt und ein Admin-Benutzerkonto erstellt. Anschließend kannst du dich mit der Benutzeroberfläche vertraut machen und mit der Einpflegung der zu verwaltenden Komponenten beginnen.
Snipe-IT Webinstallation: Schritt 1
Überprüfe im ersten Schritt der Erstkonfiguration, ob alle Häkchen im Bereich „Valid“ grün angezeigt werden. Klicke anschließend auf die blaue Schaltfläche „Next: Create Database Tables“.
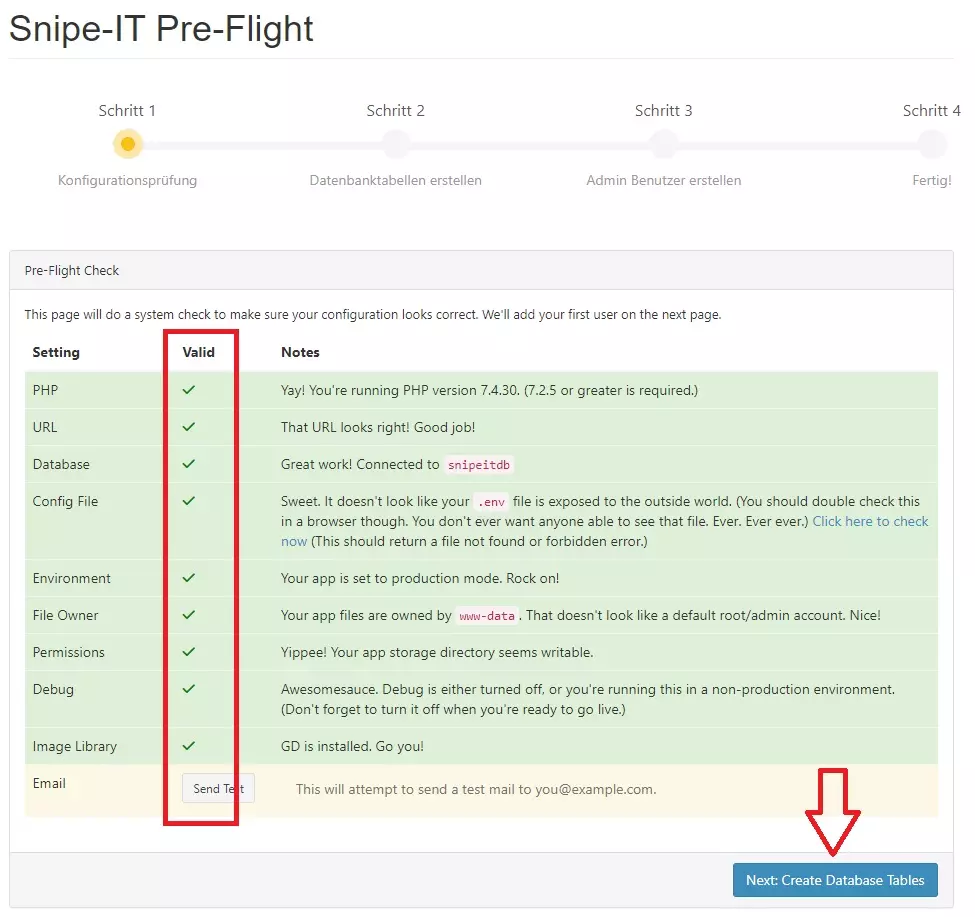
Da wir die Datenbank bereits angelegt haben und die Zugangsdaten in der Konfiguration hinterlegt haben, müssen wir im zweiten Schritt nichts mehr tun. Klicke auf die blaue Schaltfläche „general.setup_migrations_create_user“.
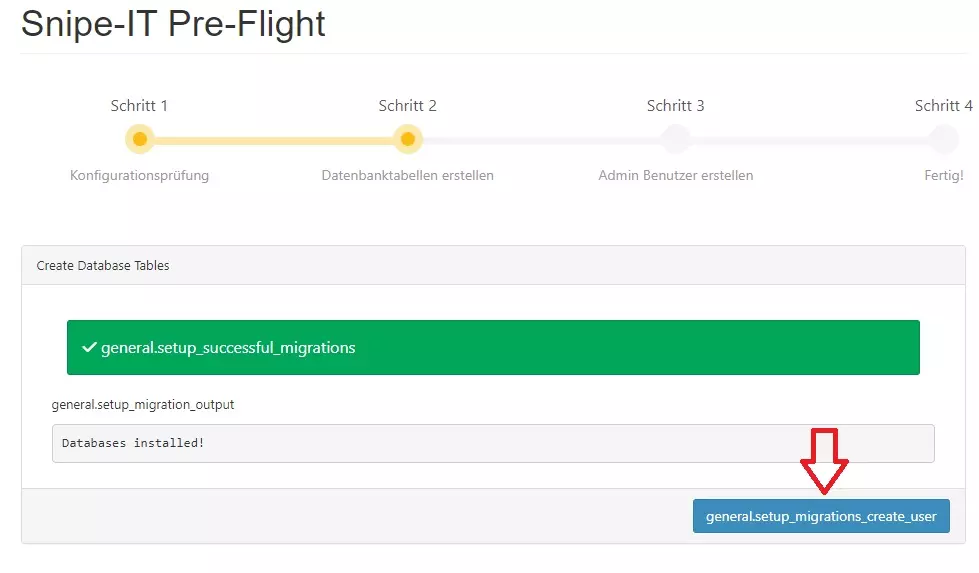
Im dritten Schritt wird der Seitenname eingegeben und eine Standardsprache ausgewählt. Im unteren Abschnitt vom Installationsassistent wird ein Admin-Benutzerkonto für die Snipe-IT-Webanwendung angelegt.
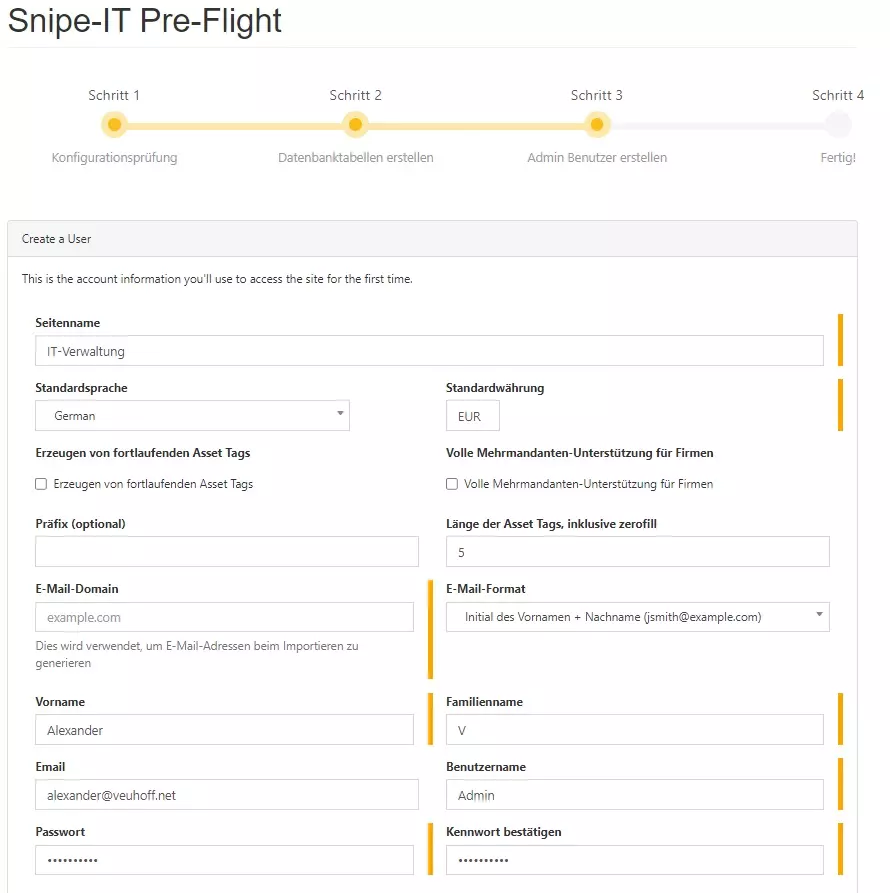
Nach der Erstellung eines Adminkontos werden wir direkt auf das Dashboard weitergeleitet. Die Weboberfläche bietet einen praktischen Überblick über Lagerbestände, Lizenzen und Komponenten. Pflege beliebig viele Komponenten ein und verwalte die IT-Infrastruktur mit Snipe-IT.
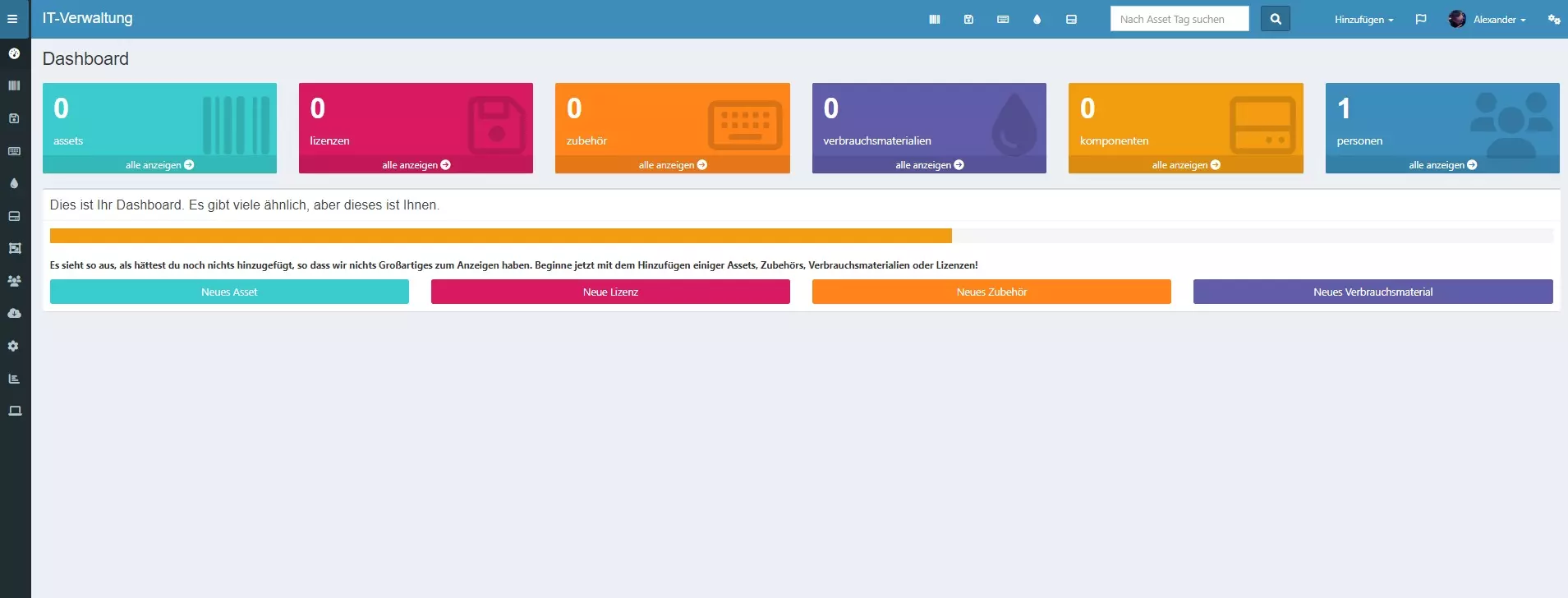






Hallo Alexander,
danke für diese Anleitung. Hat alles wunderbar funktioniert. Ich habe noch ein tiefergehendes anliegen. Wenn man Berichte erstellt, werden diese als CSV Exportiert, allerdings mit einem Komma als Trennzeichen. Ändert man diese in in einem Texteditor von Komma auf Semikolon werden die Spalten in Excel korrekt angezeigt, allerdings geht zum Beispiel dann halt bei der Währung auch die Trennung zwischen Euro und Cent kaputt. Also meine Frage: Wo stellt man ein das Berichte mit einem Semikolon als Trennzeichen exportiert werden?
Die Installation von Sniper IT hat auf Linux Ubuntu 23.04 direkt und auf Anhieb funktioniert. Danke für die Mühe lieber Alexander. Kannst du eventuell noch eine Anleitung für SnipeIT und der aktuellen Docker-Image auf deinem Blog vorstellen?