In dieser Anleitung zeige ich dir, wie sich aus einem Raspberry PI eine NAS selbst bauen lässt. Eine NAS (Network Attached Storage) auf dem kleinen Computer hat viele Vorteile im Vergleich zu großen Systemen, kommen wir bei dieser Lösung mit einem sehr viel geringeren Stromverbrauch für den Dauerbetrieb weg. Dieser Beitrag begleitet dich Schritt-für-Schritt bei der vollständigen Umsetzung des kleinen Projektes.
Allerdings gibt es auch einige Nachteile einer Raspi-NAS, die wir definitiv ansprechen müssen. Angefangen bei dem eher ungeeigneten Gehäuse, wo wir, was die Anzahl der verwendeten Festplatten betrifft und die Konfigurationsmöglichkeiten von Software-RAIDs, immer eingeschränkt sein werden. Uns steht keine PCI-Konnektivität zur Verfügung und auch SATA-Anschlüsse suchen wir vergebens. Wir sind also immer von der USB-Schnittstelle abhängig. USB ist weniger leistungsstark und zwingt uns dazu, externe Festplatten oder USB-Sticks für den zur Verfügung gestellten Speicherplatz auf dem NAS-Server zu verwenden.
Wie schnell und stabil die Übertragung nach der Installation letzten Endes ist, zeige ich dir in diesem Tutorial. Für private Zwecke ist die auf dem Raspberry PI betriebene NAS für viele Projekte dennoch hervorragend geeignet. Suchen wir nach einer einfachen Möglichkeit, einen Netzwerkspeicher mit geringen Einstiegskosten im eigenen Netzwerk zu implementieren, erhalten wir mit einem selbst gebauten Raspberry Pi NAS-System ein solides Gesamtpaket.
So können wir nicht nur Dateifreigaben über das Netzwerk (NFS/SMB) einrichten, sondern auch einen Zugriff über das Internet konfigurieren, um eine Cloud und viele weitere Server-Dienste im eigenen Netzwerk zur Verfügung zu stellen. Dafür installieren wir die aktuelle Version der für den Raspberry Pi angepassten NAS-Software OpenMediaVault.
Inhaltsverzeichnis: Anleitung für den Selbstbau einer NAS mit dem Raspberry Pi 3-4 und OpenMediaVault
Was ist ein NAS (Network Attached Storage)?
Ein NAS ist ein im Netzwerk angebundenes Speichergerät für die Zentralisierung von Daten. Dabei können wir in der Regel auf unterschiedliche Netzwerkprotokolle zurückgreifen, um Dateifreigaben für alle Geräte einzurichten. Im privaten Gebrauch werden NAS-Server häufig für die Speicherung großer Dateimengen verwendet. Dazu zählen Serien- und Filmsammlungen, Musikalben, Dokumente, Fotos und Software.
Heute dient ein Network-Attached-Storage (NAS) jedoch längst nicht mehr nur dazu, Daten im Netzwerk für den Zugriff von anderen Computern und Geräten zur Verfügung zu stellen. Mit aktueller NAS-Software ist es ähnlich, wie bei den fertig konfigurierten NAS-Systemen von z. B. QNAP, Synology oder Zyxel möglich, einen Homeserver für viele Anwendungen und Dienste bereitzustellen. One-Click-Installationen für die beliebtesten Applikationen gehören längst zum Standard einer guten NAS-Software, so auch auf dem Raspberry Pi mit OpenMediaVault.
Nextcloud, Emby, Plex, VPN-Dienste und die Implementierung von Docker-Container sind genauso wie Smarthome-Serveranwendungen mit wenigen Klicks auf dem NAS-Server installierbar. Dass ein Raspberry PI 4 bereits genügend Leistung für viele Projekte mitbringt, sollte für die meisten Anwender kein Geheimnis mehr sein. Ein NAS-Server läuft im Normalfall ununterbrochen 24-Stunden am Tag.
Das ist auch wichtig, möchten wir auf die Dateien und installierten Dienste zu jeder Tageszeit zugreifen können. Da die Strompreise heute zu einer der wichtigsten Faktoren für die Anschaffung eines Heimservers gehören, gilt ein NAS auf Basis eines Raspberry Pi als eine grundsolide Lösung für den Homeserver-Selbstbau.
Was wird für das auf dem Raspberry Pi basierende NAS-Projekt benötigt?
- Raspberry PI: Damit wir einen Raspberry PI zu einem NAS-Server umbauen können, benötigen wir nach Möglichkeit ein modernes Modell. Zum Zeitpunkt dieser Anleitung ist der Raspberry PI 4 mit bis zu 8-Gigabyte Arbeitsspeicher erhältlich. Je mehr Arbeitsspeicher wir für die Raspi-NAS zur Verfügung haben, desto mehr Anwendungen können wir zeitgleich auf dem System laufen lassen. Wer noch über einen älteren Raspberry Pi 3 mit mindestens einem Gigabyte Arbeitsspeicher verfügt, kann auch diesen für die Umwandlung in ein NAS-System verwenden. Ältere Generationen eignen sich aufgrund der Leistungsunterschiede eher weniger für die Projektumsetzung.
- Gehäuse: Auch wenn ein Raspberry Pi auch ohne ein Gehäuse verwendet werden kann, empfehle ich für den Dauerbetrieb einer Pi-NAS ein vernünftig abschließendes Gehäuse, wenn möglich, mit einer aktiven Kühlung.
- MicroSD-Karte: Für die Installation unseres Betriebssystems und der NAS-Software „OpenMediaVault“ benötigen wir eine kompatible MicroSD-Karte. Die microSD-Karte dient uns hierbei lediglich als Bootplatte und sollte nicht für die Speicherung der Dateien selbst verwendet werden. Dafür eignen sich externe Datenträger aufgrund der Festplatten-Größe deutlich besser. Mit einem Hub können wir mehrere externe Festplatten an den Raspberry-PI anschließen, um ein Software-RAID zu implementieren und größere Speicherpools zu erstellen.
- SSH-Zugriff: Die Installation unserer Raspberry PI basierten NAS erfolgt, nach der Installation eines Betriebssystems, komplett über den Remote-Zugriff per SSH. Besorge dir am besten schon im Vorfeld einen geeigneten SSH-Client. Das kann über die kostenlose Software „Putty“ erfolgen, über die Windows-PowerShell oder an einem Linux-Terminal eines Computers im selben Netzwerk.
- Netzwerk über LAN: Auch wenn ein Raspberry PI über ein integriertes Wireless-LAN-Modul verfügt, empfehle ich die Verbindung mit dem Netzwerk über die LAN-Schnittstelle (RJ-45). Dabei kann unsere NAS deutlich schneller die Daten über das Netzwerk übertragen. Verbinde deinen Raspberry PI daher unbedingt mit einem geeigneten Netzwerk-Kabel direkt an deinem Router oder Switch.
- Externes Speichermedium: Eine geeignete Festplatte wird für die Erstellung von Speicherplatz unter OpenMediaVault (OMV) empfohlen. Das kann eine SSD- oder HDD-Festplatte mit USB-Konnektivität sein. Optional kannst du auch mehrere Festplatten verwenden. Siehe dazu auch diesen Beitrag mit Empfehlungen für SSD-Speicher.
Empfehlungen für Hardware, passend für den Raspberry Pi 4 und unser NAS-Projekt mit OpenMediaVault (OMV)
Einen Raspberry Pi als NAS-Server verwenden: Installation des Betriebssystems (Schritt 1.)
Zuerst benötigen wir das Betriebssystem für den Raspberry PI. Wir verwenden für das Grundgerüst unseres NAS-Projektes das offizielle Raspberry Pi OS in der Lite-Version, welches wir von der Herausgeber-Webseite herunterladen können. Zum flashen verwenden wir den Raspberry Pi Imager den wir über den nachfolgenden Link herunterladen.
Raspberry Pi Imager herunterladen: https://www.raspberrypi.com/software/
Installiere die Software auf deinen Windows-Computer und starte den Pi-Imager. Hast du den Imager für Linux oder macOS heruntergeladen, führe die Software alternativ auf dem von dir verwendeten Client-System aus. Stecke die microSD-Karte jetzt in den dafür vorgesehenen Schacht. Verfügt dein Computer oder dein Laptop über keinen SD-Card-Reader, musst du auf einen Adapter zurückgreifen.
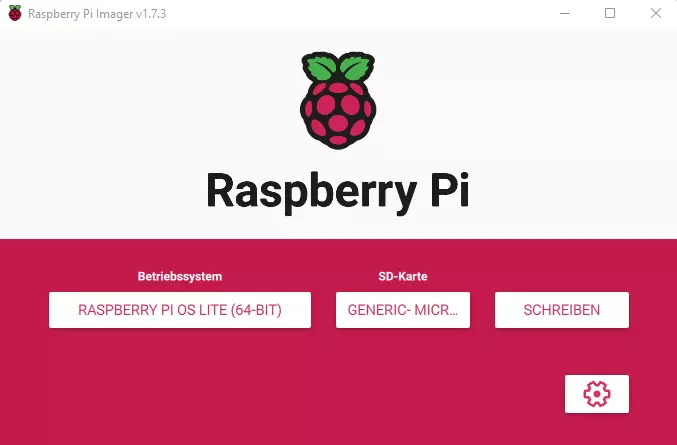
Anleitung für die Konfiguration:
- Wähle als Betriebssystem: Raspberry PI OS LITE (64-BIT)
- SD-Karte: Wähle die eingeschobene SD-Karte für den Schreibvorgang (Flash) aus
- Konfigurationen vornehmen: Rufe die Einstellungen (Zahnrad) auf und gebe deinen Raspberry Pi den Namen „pinas“. Aktiviere die Schaltfläche „SSH-Aktivieren“ und erstelle einen Benutzernamen und vergebe ein Passwort (siehe Screenshot). Klicke anschließend auf die Schaltfläche „Speichern“ und beginne mit dem Schreibvorgang. Sobald der Schreibvorgang erfolgreich abgeschlossen wurde, kann die SD-Karte aus dem Computer entfernt und in den Raspberry Pi eingeschoben werden.

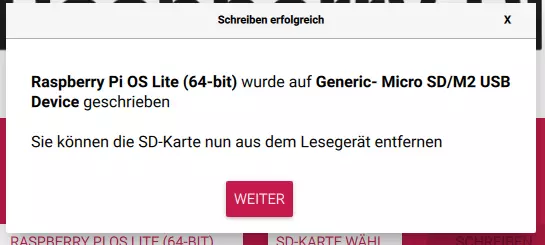
Raspberry Pi starten:
Verbinde deinen Raspberry Pi mit einem Netzwerkkabel und schließe die Stromquelle an dem Raspberry Pi an. Der erste Bootvorgang kann einige Minuten in Anspruch nehmen. Fahre im nächsten Schritt mit der Installation fort.
Eine Verbindung über SSH mit dem Raspberry Pi herstellen (Schritt 2.)
Damit wir auf den Raspberry Pi über SSH zugreifen können, benötigen wir die vom DHCP-Server vergebene IP-Adresse. Es gibt verschiedene Möglichkeiten, die IP-Adresse herauszufinden. Wir können uns auf die Weboberfläche direkt am Router anmelden und nachsehen, welche IP-Adresse für den Raspberry Pi vergeben worden ist. Schneller geht es allerdings über die PowerShell / Linux-Terminal.
IP-Adresse ermitteln:
Öffne die PowerShell oder das Windows-Terminal auf deinen Windows-Computer und gebe den folgenden Befehl ein:
Resolve-DnsName pinas

Nach der Absendung des Befehls wird dir die IP-Adresse deines Raspberry Pi’s angezeigt (siehe Screenshot). Verwende jetzt einen beliebigen SSH-Client und melde dich mit den von dir im ersten Schritt erstellten Zugangsdaten an. Ich verwende in diesem Tutorial den SSH-Client „Putty“ für Windows-Betriebssysteme.
Putty SSH-Client herunterladen: https://www.putty.org/
Troubleshooting: Sollte keine IP-Adresse vom DHCP-Server deines Routers an den Raspberry Pi vergeben worden sein und die Adress-Auflösung nicht funktionieren, kommst du nicht drumherum, einen externen Monitor über HDMI anzuschließen und nachzusehen, ob es Probleme bei dem Bootvorgang gibt.
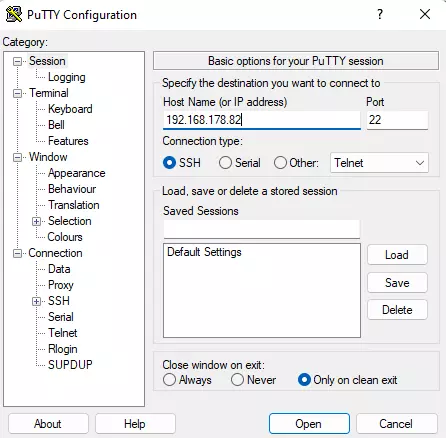
Eine Verbindung über SSH aufbauen:
Gebe die IP-Adresse von deinem Raspberry Pi ein und stelle eine Sitzung her. Solltest du kein Passwort vergeben haben, ist das Standard-Log-in in der Regel wie folgt:
User: Pi
Passwort: Raspberry
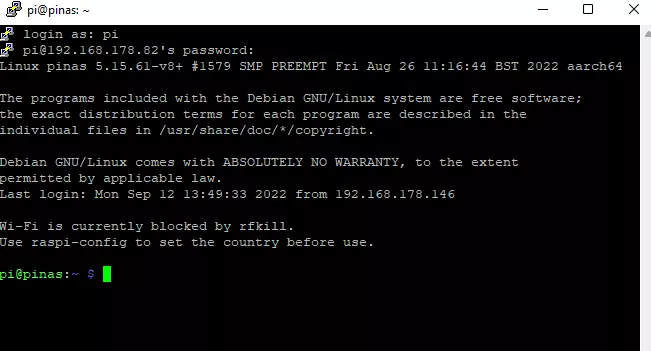
Raspberry Pi für den Betrieb als NAS vorbereiten: OpenMediaVault 5 installieren (Schritt 3.)
Systemaktualisierung durchführen:
Bevor wir die NAS-Software OpenMediaVault (OMV) für den Raspberry Pi herunterladen und installieren, empfiehlt es sich zunächst eine Systemaktualisierung durchzuführen. Dafür kannst du diesen Befehl verwenden:
sudo apt update && sudo apt -y upgrade
OpenMediaVault (OMV) auf dem Raspberry Pi installieren:
Wurde dein Pi erfolgreich aktualisiert? Dann kannst du jetzt die aktuelle Version von OpenMediaVault (OMV) herunterladen. Gebe den folgenden Befehl ein, um das Installationsskript von OMV5 für den Raspberry Pi auf deinem PI-NAS-Server zu speichern:
wget -O - https://github.com/OpenMediaVault-Plugin-Developers/installScript/raw/master/install | sudo bash
Der Installationsprozess von OMV5 für den Raspberry Pi kann bis zu einer halben Stunde Zeit beanspruchen. Vermeide Systemunterbrechungen und warte bis zum Ende der Installation von OpenMediaVault ab. Sobald die Software auf deiner Raspberry PI NAS installiert wurde, startet das System automatisch neu. Im nächsten Installationsschritt widmen wir uns der Konfiguration über die Weboberfläche.
OMV Raspberry: Das Webinterface von OpenMediaVault 5 – Erster Aufruf auf das GUI deiner Raspi-NAS (Schritt 4.)
An diesem Punkt steht das Grundgerüst unserer Raspberry Pi basierten NAS mit installiertem OMV. Der SSH-Client kann jetzt geschlossen werden. Verwende einen beliebigen Webbrowser und rufe das Userinterface über die IP-Adresse deines neuen PI-NAS-Systems auf. Anschließend gelangst du zu einem Log-in-Bereich.
Verwende die nachfolgenden Logindaten (OMV-Standard-Login):
Benutzername: admin
Passwort: openmediavault
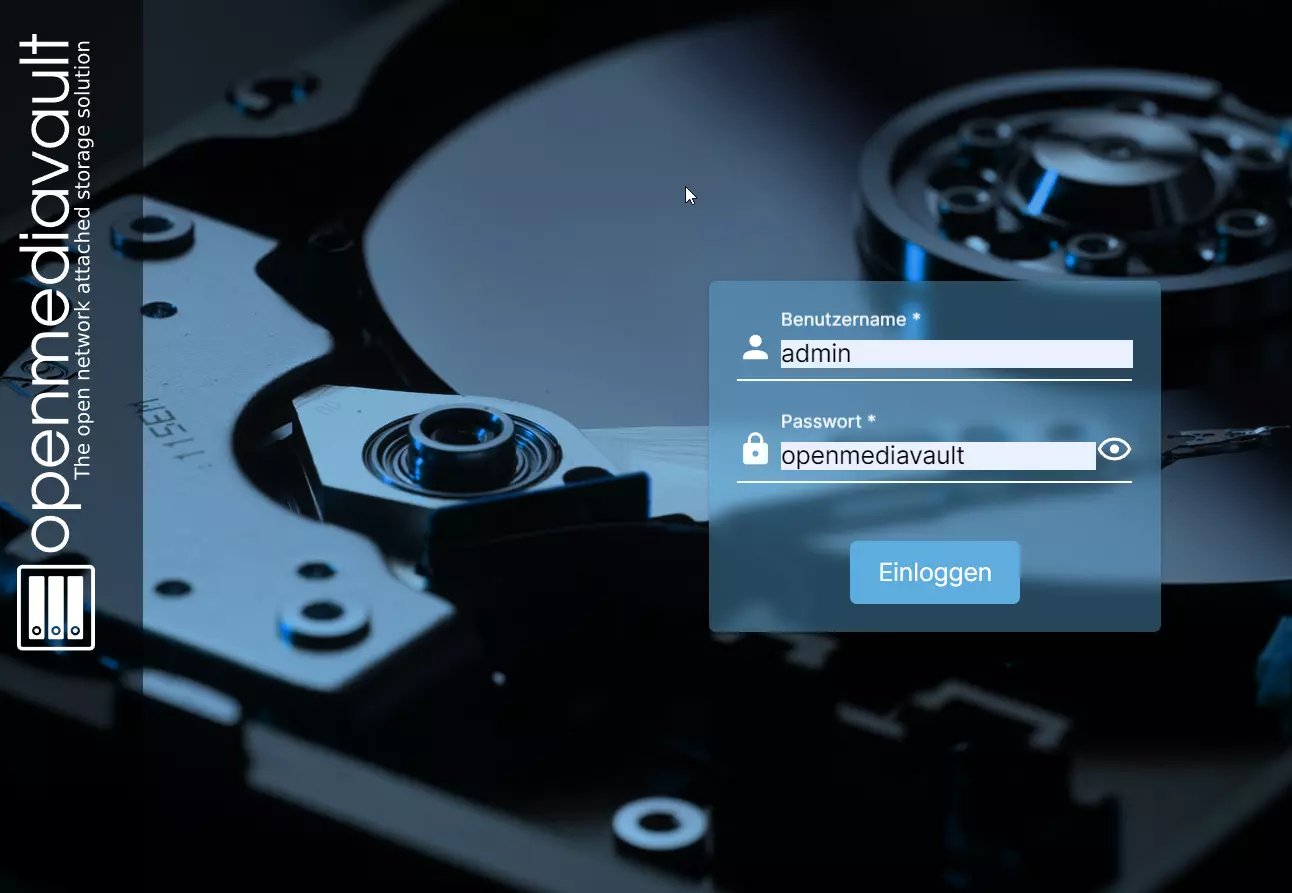
Nachdem du dich erfolgreich bei OpenMediaVault auf deinem Raspberry Pi angemeldet hast, wird die folgende Information ausgegeben: „Das Dashboard ist noch nicht konfiguriert worden. Um es zu personalisieren, gehen Sie bitte zur settings page.“
Klicke auf die Verlinkung, um direkt zu den Einstellungen zu gelangen. Aktiviere beliebige Widgets und fahre mit der Einrichtung fort, indem du deine Auswahl mit dem blauen Button „Speichern“ bestätigst. Anschließend werden dir alle selektierten Informationen im Dashboard zur Überwachung der Systemressourcen angezeigt.

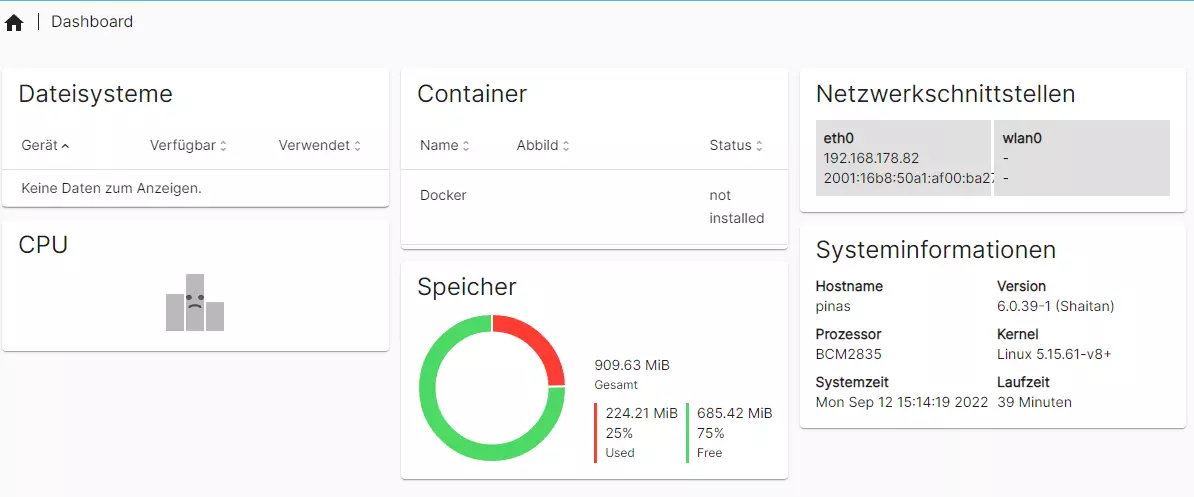
Grundeinstellungen in der Benutzeroberfläche von OpenMediaVault 5 für den Betrieb deines Raspberry Pi NAS-Systems vornehmen (Schritt 5.)
Standard-Passwort ändern:
Als Erstes ist es natürlich empfehlenswert, das Passwort für den Zugriff auf die OMV-Weboberfläche zu ändern. Klicke dafür auf das User-Symbol am oberen rechten Rand im Userinterface und klicke auf den Reiter „Passwort ändern“. Wähle ein sicheres Passwort aus und bestätige die Änderungen.
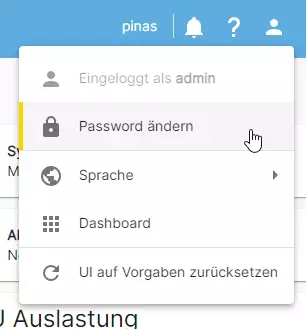
Optionale Einstellungen:
Überprüfe unter System „Datum & Zeit“, ob die richtige Zeitzone bereits erkannt worden ist. Wurde die richtige Zeitzone nicht erkannt, ändere diesen Wert auf z. B. „Europe/Berlin“.
Möchtest du Benachrichtigungen von deiner NAS direkt vom OMV-Server erhalten, kannst du eine E-Mail-Adresse einpflegen. Es sind viele weitere optionale Konfigurationsmöglichkeiten vorhanden. Wir konzentrieren uns hier jedoch nur auf die wichtigsten Funktionen und Einstellungen für die Bereitstellungen unseres Raspberry Pi basierten NAS-Systems mit OpenMediaVault im eigenen Netzwerk.
Ein externes Speichermedium mit dem Raspberry Pi verbinden (Schritt 6.)
In diesem Abschnitt verbinden wir ein externes Speichermedium mit dem Raspberry Pi. Das kann ein USB-Stick oder eine externe Festplatte sein. Anschließend richten wir den Speicher im OpenMediaVault-Dashboard für die Erstellung von Freigaben ein. Dabei können wir auf unterschiedlichen Netzwerkprotokolle, wie SMB oder NFS zurückgreifen.
Externe Festplatte anschließen und einrichten:
Schließe das externe Speichermedium an einen freien USB-Steckplatz von deinem Pi an und warte, bis die Festplatte vollständig hochgefahren wurde.
Klicke innerhalb der Benutzeroberfläche auf die Schaltfläche „Datenspeicher“ und wähle im Menü den Reiter „Laufwerke“. Wie auf dem Screenshot ersichtlich, sollte der Datenträger nun angezeigt werden.
Selektiere den Datenträger und navigiere mit dem Mauszeiger auf das Radiergummi-Symbol, um alle Daten vom Datenträger zu löschen. Bestätige die Löschung mit einem Klick auf „Ja“. Eine schnelle Löschung der Daten dürfte für die meisten Anwender absolut ausreichend sein.
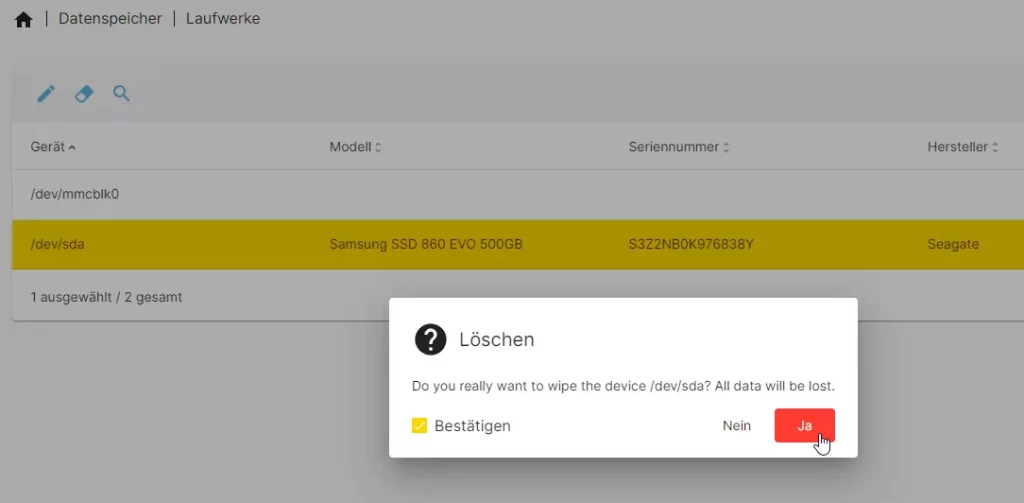
Ein Dateisystem für das externe Medium erstellen:
Jetzt müssen wir noch ein Dateisystem für das Speichergerät konfigurieren. Begebe dich dafür auf die Schaltfläche „Dateisysteme“ und navigiere auf das blaue Kreuz-Symbol, um ein neues Dateisystem für dein Speichergerät zu erstellen.
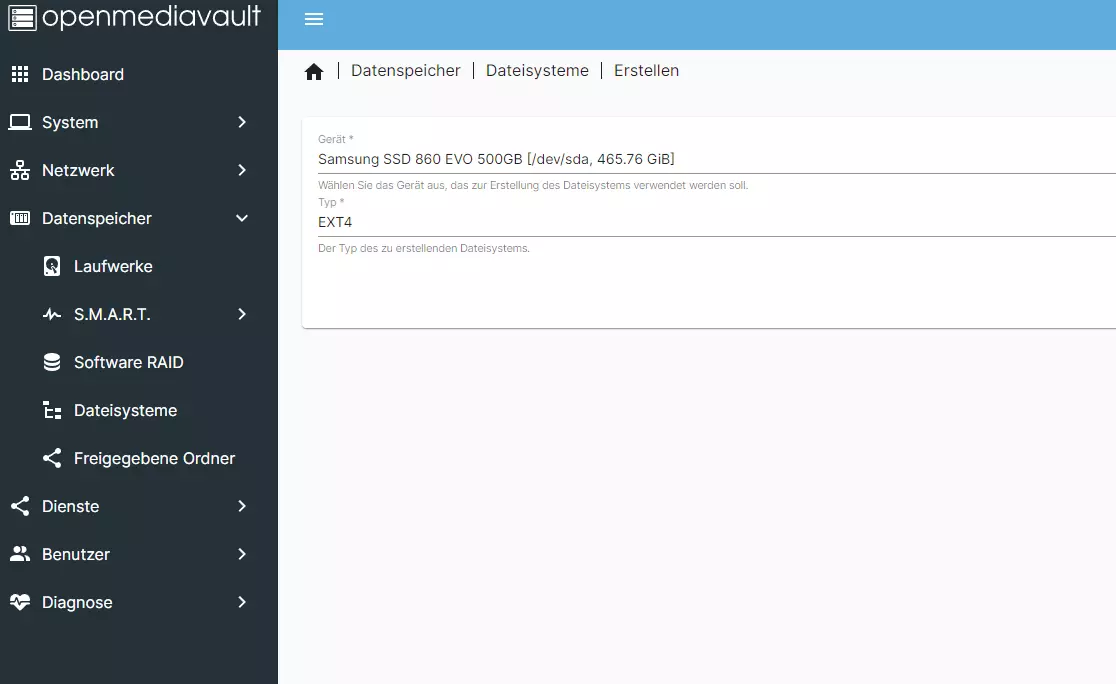
Selektiere den Datenträger und wähle ein für dich passendes Dateisystem aus. Der Typ „EXT4“ dürfte für die meisten Heimanwender die passende Wahl sein. Bestätige die Eingaben mit einem Klick auf den blauen „Speichern“ Button. Anschließend wird das Dateisystem erstellt.
Dieser Vorgang kann je nach Speichertyp einige Minuten Zeit in Anspruch nehmen. Schalte deine NAS, genauer gesagt deinen Raspberry PI unter keinen Umständen während des Vorgangs aus. Sobald der Vorgang erfolgreich abgeschlossen wurde, muss das Dateisystem noch gemountet werden. Dafür öffnet sich ein Pop-up-Fenster mit dem folgenden Inhalt „Möchten Sie das Dateisystem wirklich einhängen?“ Beantworte diese Frage einfach mit „Ja“. Der Speicherplatz sollte jetzt den Status „Online“ anzeigen.

Wiederhole diesen Vorgang für jedes externe Speichergerät, welches du auf deiner Selbstbau NAS mit dem Raspberry PI und OMV einbinden möchtest. Anschließend kannst du z. B. auch ein Software-RAID im Backend von OpenMediaVault implementieren. Uns stehen die üblichen RAID-Verbunde zur Verfügung.
Benutzer und Gruppen für den Zugriff auf die Raspi-NAS-Freigaben erstellen (Schritt 7.)
Du kannst jetzt beliebig viele Benutzer für OpenMediaVault erstellen und Privilegien zuweisen. Ein angelegter Benutzer mit dem Namen „pi“ befindet sich bereits von Beginn an auf dem Raspberry Pi NAS-System.
Um einen weiteren Benutzer anzulegen, kannst du die Schaltfläche „Benutzer“ aufrufen und einen neuen Benutzer für den Dateizugriff anlegen. Auch die Verwaltung von Gruppen ist in dieser Rubrik möglich. In diesem Tutorial werden wir lediglich den Standardbenutzer und die Standardgruppe mit dem Namen „pi“ verwenden.
Dafür musst du diesen zunächst editieren und ein neues Passwort zuweisen. Überprüfe die Berechtigungen, damit der Standardbenutzer alle Rechte für Schreib- und Leseoperationen erhält.
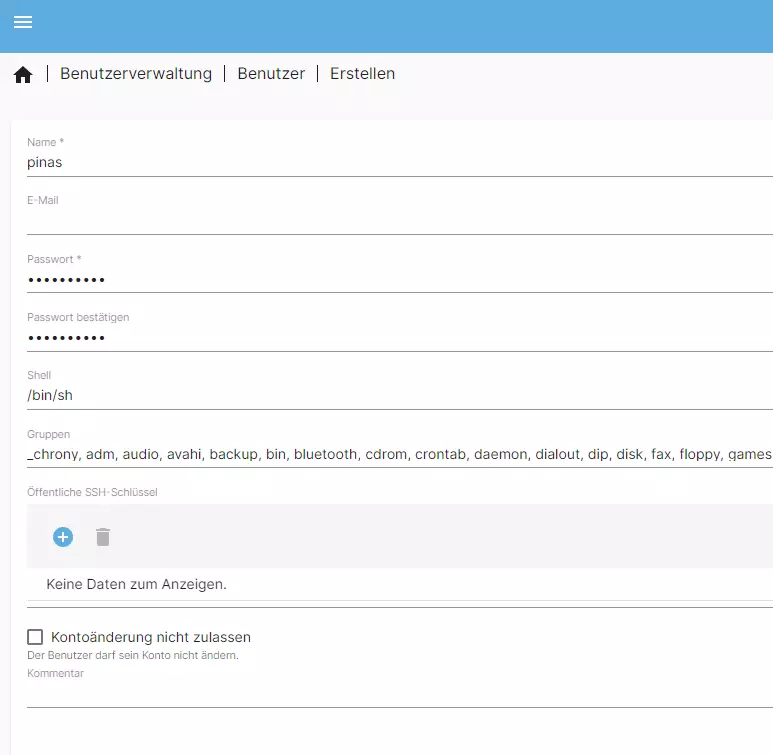
Freigaben erstellen (Schritt 8.)
Kommen wir zu einer der wichtigsten Funktionen einer NAS. Die Konfiguration und Erstellung von Freigaben, die wir auf andere Geräte einbinden und für die Speicherung von Daten verwenden können.
Ordner für den gemeinsamen Zugriff erstellen:
Navigiere mit dem Mauszeiger auf die Schaltfläche „Datenspeicher“ und wähle den Menüpunkt „Freigegebene Ordner“. Klicke jetzt auf das blaue Kreuz, um eine neue Freigabe auf deiner Raspberry PI NAS zu erstellen.
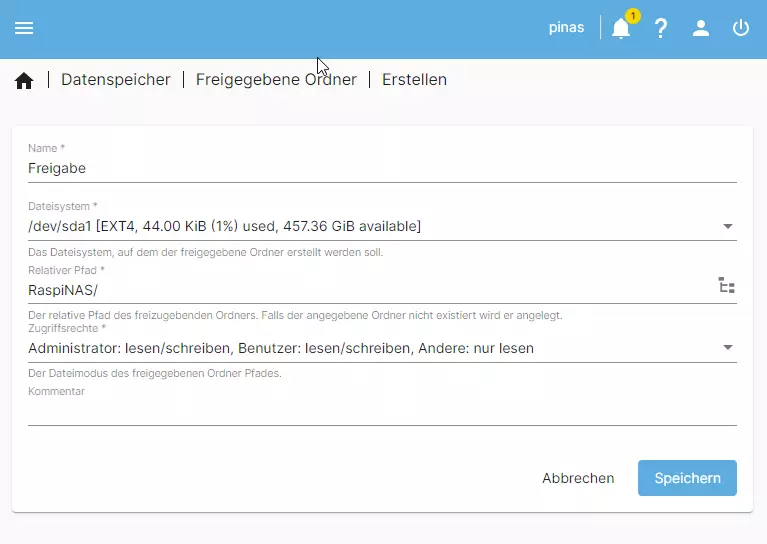
Vergebe einen beliebigen Namen für die Freigabe und wähle das zuvor eingerichtete Dateisystem deines externen Speichermediums aus. Klicke anschließend auf den blauen Button „Speichern“. Bei der Frage, ob die Änderungen angenommen werden sollen, kannst du die Konfigurationsänderungen mit einem Klick auf den Haken zustimmen.
Hinweis: Die Zugangsoptionen, welche Benutzer oder Gruppen berechtigt dazu sind, auf dieser Freigabe Dateien zu speichern und zu lesen, können zu jederzeit innerhalb der Einstellungen geändert werden.
Ein Netzwerkprotokoll für den Zugriff auf die Freigaben deiner Selbstbau-NAS konfigurieren (Schritt 9.)
Jetzt müssen wir uns für ein Netzwerkprotokoll entscheiden. Uns stehen hierbei verschiedene Möglichkeiten zur Verfügung. Ich würde in einer reinen Linux-Umgebung z. B. eher zum NFS-Netzprotokoll tendieren und für Windows-Umgebungen das SMB/CIFS-Netzprotokoll vorziehen. Das hängt jedoch immer von dem geplanten Vorhaben ab. CIFS eignet sich auch hervorragend für die Einbindung von Netzwerkspeicher auf MAC-Computer und Notebooks. In dieser Anleitung für die Installation einer NAS mit OpenMediaVault auf dem Raspberry Pi wählen wir SMB/CIFS für die Implementierung von Freigaben über das Netzwerk.
Freigaben mit SMB/CIFS erstellen:
Navigiere im Menü auf der linken Seite auf die Schaltfläche „Dienste“ und wähle die SMB/CIFS-Option aus. Klicke anschließend auf „Freigaben“ und erstelle mit einem Mausklick auf den blauen Button mit dem Plus-Symbol eine neue Netzwerkfreigabe.
In der obersten Spalte mit dem Namen „Shared folder“ wählst du nun den im vorherigen Schritt freigegebenen Ordner aus. Im Tutorial haben wir ihn den primitiven Namen Freigabe vergeben. Einige Einstellungen sind für den NAS-Betrieb empfohlen. Die Parameter Erbe ACLs, Berechtigungen vererben und Durchsuchbar würde ich definitiv aktivieren.
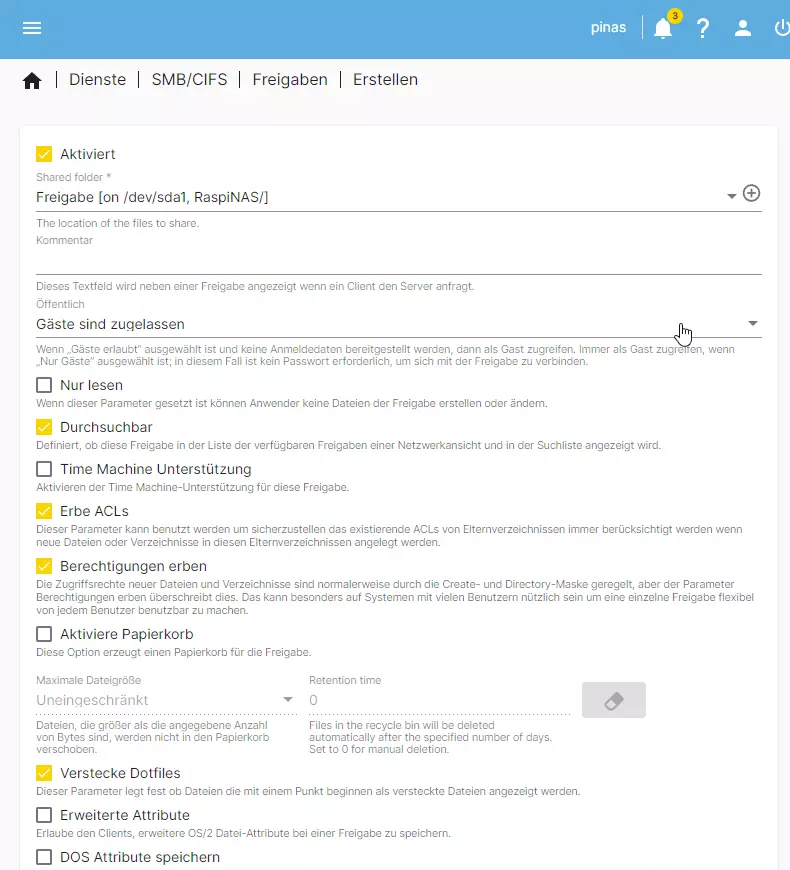
Verwendest du das Raspberry PI basierte NAS-System ausschließlich in einem vertrauensvollen Netzwerk, kann die Option „Gäste sind zugelassen“ für eine schnelle Einbindung auf verschiedenen Endgeräten auf eigenem Risiko aktiviert werden. Speichere die eingetragenen Konfigurationen ab und erlaube im Dashboard die direkte Anwendung der Änderungen. Ein Pop-up-Fenster mit gelbem Hintergrund wird diese Bestätigung selbstständig einholen.
SMB-Dienst aktivieren:
Rufe in der Kategorie „Dienste“ die Einstellungen von SMB/CIFS auf und setze einen Haken in das Kontrollkästchen „Aktiviert“. Speichere die Änderungen ab. Ab jetzt können Clients und Server den zentralisierten Speicherplatz über das SMB-Netzwerkprotokoll mounten und verwenden.

Basis Konfigurationen erfolgreich abgeschlossen:
Damit ist dein OpenMediaVault auf dem Raspberry Pi vollständig für den Zugriff über SMB/CIFS eingerichtet. Du kannst die OMV-Benutzeroberfläche jetzt schließen und die Freigaben auf einen beliebigen Client einbinden (mounten). Wie das funktioniert, erkläre ich im nächsten Abschnitt dieser Anleitung.
Auf die Freigaben deiner PI-NAS zugreifen (Mount)
Du kannst auf den Netzwerkspeicher, der von deinem Raspberry Pi NAS-System im Netzwerk bereitgestellt wird, jetzt von anderen Computern im selben LAN-Netzwerk aus zugreifen, einbinden oder per Direktzugriff verwenden. Auf Windows-Computer kann die Freigabe auch als Netzlaufwerk gemountet oder als Netzfreigabe hinzugefügt werden. Unter Linux-Systemen bietet sich die Einpflegung der Freigaben in die fstab-Datei an.
Beispiel: \\192.168.178.82\Freigabe
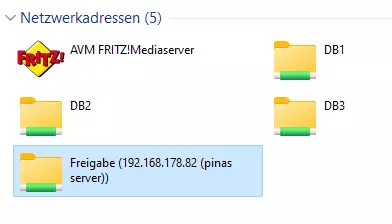
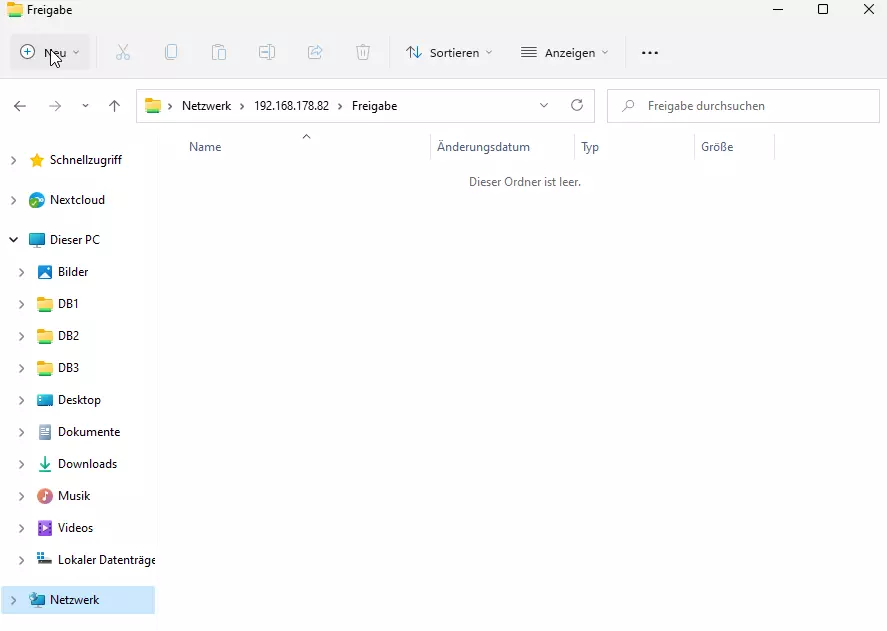






Herzlichen Dank für die präzise anleitung!
ich scheitere am löschen der festplatte. im fenster nach dem löschen erscheint connection lost mit der meldung internal server error failed to execute command ‚export path …‘ device or source busy.
any idea?
freundliche grüsse
micha
Hi,
danke für die ausführliche Anleitung.
Ich habe aber ein Problem:
Meine HDD wird in Openmediavault erkannt und ich kann sie einbinden. Ich kann sie auch zu den WIndows Freigaben hinzugen. Allerdings wenn ich auf das Netzwerksymbol klicke, bekomme ich die Meldung: Der Ordner ist leer.
Hat jemand einen Tipp für mich?
Danke Euch.
Wenn man ein Laufwerk, mit bereits vorhandenen Verzeichnissen einbindet, sieht man sie bei der Erstellung der freigegebenen Ordner nicht. Man muss ganz rechts auf dieses kleine Netzwerkbaum Icon drücken und dann eine Ebene höher auswählen. Also auf das ^-Symbol klicken. Dann sieht man auch die vorhandenen Verzeichnisse.
Super Anleitung hat alles 100%ig funktioniert.
@holger
eventuell mal bei ….
Datenspeicher-Freigegebene Ordner-Privilegien schauen ob die neuen User die Rechte dazu haben ? andernfalls (Lesen/Schreiben) markieren !
Als admin sollten sie jedoch alle Rechte besitzen !
hallo ich kann zwar von meinem pc den ordner öffnen jedoch nichts speichern , ändern etc. wie komme ich schreib und lese sogar vollzugriff?
Hallo,
danke für die ausführliche Anleitung. Danach hatte ich schon länger gesucht, wie man OMV auf ein bestehendes Raspbian installieren kann. Wenn ich das richtig verstehe, wird mit dem aktuellsten Raspbian (Bullseye) auch das neueste OMV 6 installiert.
Hi,
leider ist in der Anleitung ein kleiner Fehler drin. Mit USB Disks lässt sich kein Software-Raid1 (Mirror) erstellen. Das wird von OMV nicht zugelassen.
Externe Medien (USB-Festplatten) können für die Implementierung eines Software-RAIDs verwendet werden. Dazu muss man sich z.B. über SSH mit dem System verbinden und die RAID-Konfiguration über die Konsole mit Befehlen durchführen. Über die Weboberfläche gibt es meines Wissens nach keine Möglichkeit dafür. Generell sollte ein externer RAID-Verbund nicht verwendet werden, da es erheblich anfälliger für Probleme ist und letzten Endes auch nicht offiziell unterstützt wird. Vielen Dank für deinen Beitrag 🙂
Sehr schöne Anleitung. Habe seid Jahren schon ein PI mit OMV am laufen. Die Aussage das damit kein Raid 1 möglich ist hat mich bisher immer davon abgehalten. Aktuell würde ich mir gerne aber so etwas bauen und Frage mich jetzt ob es für deine Aussage eine ordentliche Anleitung gibt die auch jemand versteht der nicht jeden Tag mit Linux zu tun hat ? Das würde mir sehr helfen. Danke
Hi,
ich will das Gleiche tun und habe eine Anleitung gesucht, jeweils zwei meiner 4 HDDs im RAID 1 laufen zu lassen.
Das habe ich gefunden: skv-net.ch/forum/thread/3575-raid-mit-usb-laufwerken-in-openmediavault-omv
Testen kann ich es erst Sonntag Abend, da ich jetzt wegfahre. Falls du es vorher schon testest, freue ich mich auf Feedback, sonst gebe ich dir welches, sobald ich es versucht habe.
Viele Grüße und schönes Wochenende