In diesem Tutorial zeige ich euch einfache Möglichkeiten, wie mit dem Bildbearbeitungsprogramm Gimp der Hintergrund eines Bildes vollständig transparent gemacht werden kann. Entfernt werden können die Hintergründe von zahlreichen Fotos, Bilder, Naturaufnahmen und Illustrationen.
Dieser Vorgang wird in der Bildbearbeitung im Übrigen „freistellen“ genannt. Nachdem wir einen Hintergrund mit Gimp entfernt haben, erhalten wir die Möglichkeit einen anderen Hintergrund in das Bild hinter dem Motiv einzusetzen oder die Datei mit einem transparenten Hintergrund abzuspeichern.
Inhaltsverzeichnis: Zwei einfache Möglichkeiten einen Hintergrund transparent zu machen mit der kostenlosen Software GIMP
Was ist Gimp?
Gimp ist ein Open-Source-Programm und wird unter der GNU-Lizenz kostenlos zum Download angeboten. Es sind Versionen für Linux, Windows und macOS erhältlich. Heruntergeladen werden kann die freie Software für Bildbearbeitungen von der offiziellen Webseite des Herausgebers:
Die neuste Version von GIMP jetzt herunterladen
Die Software gilt nicht nur unter Linux-Benutzer als hervorragende Alternative zu Adobe Photoshop. Wenn du mit Gimp ein Motiv von seinem Hintergrund freistellen möchtest, gibt es verschiedene Möglichkeiten das Ziel zu erreichen, sodass der Hintergrund transparent wird.
Allgemein gilt jedoch folgendes: Je detailreicher der Hintergrund hinter dem Motiv auf dem Bildmaterial ist, desto schwieriger wird es den Hintergrund zu entfernen. Gimp bringt für genau diese Szenarien sehr gute Werkzeuge für die Bildbearbeitung mit, die uns bei der Freistellung unterstützen.
Einen einfarbigen Hintergrund mit Gimp transparent machen und entfernen: Schritt-für-Schritt-Anleitung für die Bildbearbeitung

Ich zeige dir, wie du vorgehen kannst, um den Hintergrund von Bildern mit einfarbigen Backgrounds oder detailreicheren Hintergründen transparent zu machen und zu entfernen. Folge den einfachen Schritt-für-Schritt Beispielen, um zum gewünschten Ergebnis zu gelangen. Beginnen wir zunächst mit dem Entfernen eines einfachen Hintergrunds mit Gimp. Es gibt verschiedene Möglichkeiten, zum gewünschten Ergebnis zu gelangen. Wir verwenden mit dem Zauberstab-Werkzeug eine der schnellsten und intelligentesten Lösungen.
So geht’s: Das Zauberstab-Werkzeug zum Entfernen des Hintergrunds verwenden
- Starte das Programm Gimp auf deinem Computer und öffne die Bild-Datei, dessen Hintergrund du transparent machen möchtest. Diese Methode funktioniert am besten, wenn die Hintergrunddetails einfarbig oder generell nur sehr wenige Details auf dem Bild enthalten sind.
Navigiere mit der Maus auf den Reiter „Ebene“ in der oberen Menüleiste und wähle die Schaltfläche „Transparenz“> „Alphakanal hinzufügen“.
- Begebe dich mit dem Mauszeiger auf die obere Menüleiste und wähle die Schaltfläche „Werkzeug“ > „Auswahlwerkzeuge“ mit dem Zeiger aus.
- Wähle im Dropdown-Menü das Auswahlwerkzeug „Zauberstab“ und führe einen Klick auf eine beliebige Stelle des Hintergrunds aus, damit dieser vollständig vom Werkzeug erkannt wird.
- Halte die Shift-Taste gedrückt und erfasse nun alle Details im Hintergrund, die du aus dem Bild entfernen möchtest. Bei sehr detailarmen Backgrounds reicht in der Regel ein einziger Mausklick für die komplette Erfassung des Hintergrundbildes aus. Korrigiere nach Belieben übriggebliebene Stellen, die entfernt werden sollen.
- Wurde der Hintergrund vom Bild komplett erfasst? Dann kannst du den markierten Bereich jetzt mit der ENTF-Taste auf deiner Tastatur von dem Bild entfernen. Wenn der Hintergrund erfolgreich entfernt wurde, ist ein Schachbrettmuster (Rastern) anstelle des Hintergrundes zu sehen.
- Speichere das Bild jetzt als PNG-Datei auf deinem Computer ab. So bleibt der transparente Hintergrund bestehen. Navigiere dafür mit dem Mauszeiger auf „Datei“ und wähle die Schaltfläche „Bild exportieren“ aus. Selektiere den Dateityp PNG-Bild und gebe einen beliebigen Namen für den Dateinamen ein.
- Jetzt hast du den Hintergrund mit Gimp von deinem Bild transparent gemacht und die Hintergrunddetails erfolgreich entfernt.
Bild-Anleitung für die Entfernung eines einfachen Hintergrundbildes
Hinweis: Verwende die Pfeile an den seitlichen Rändern, um zum nächsten Schritt dieser Bildanleitung zu gelangen!
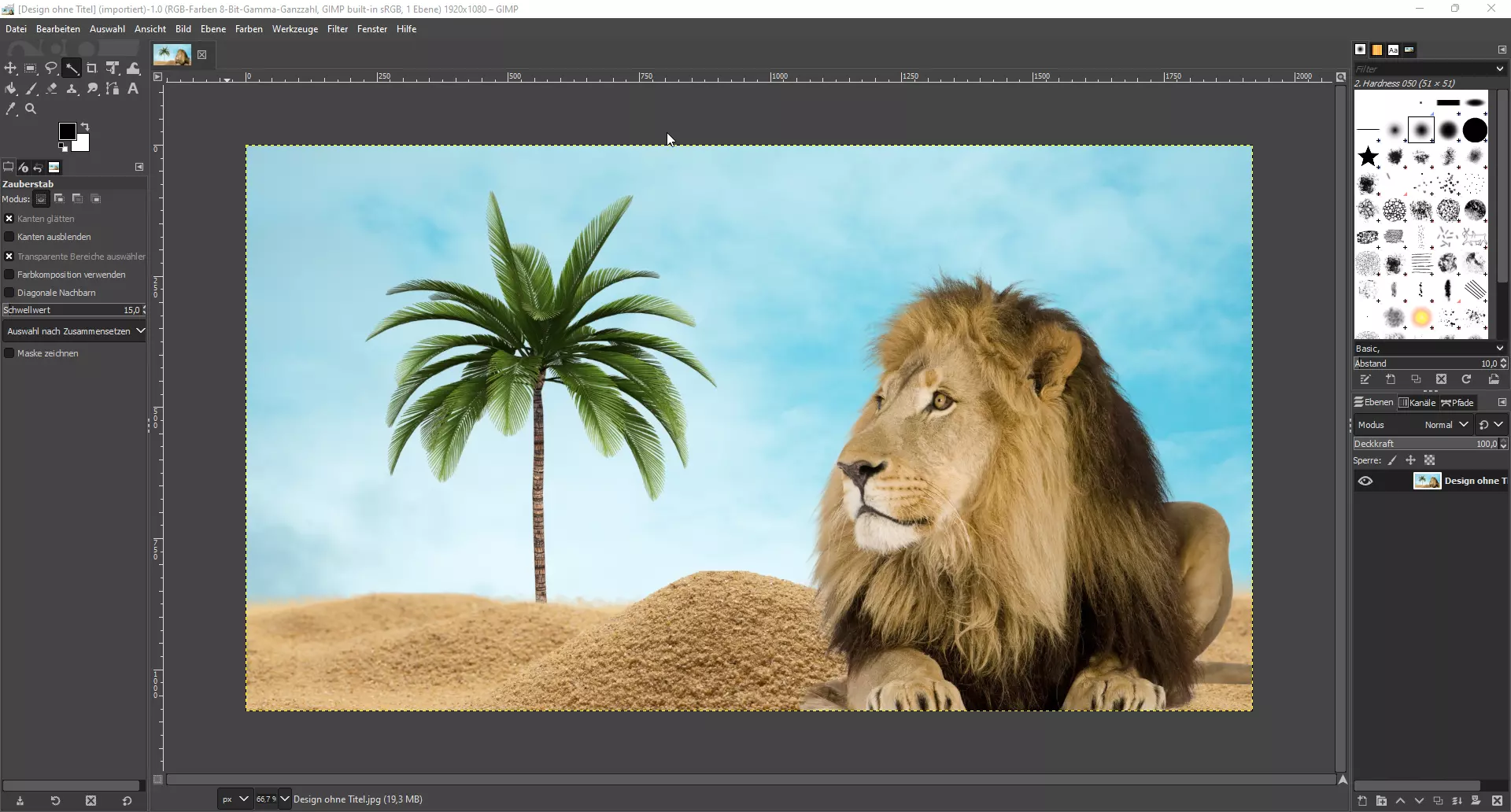



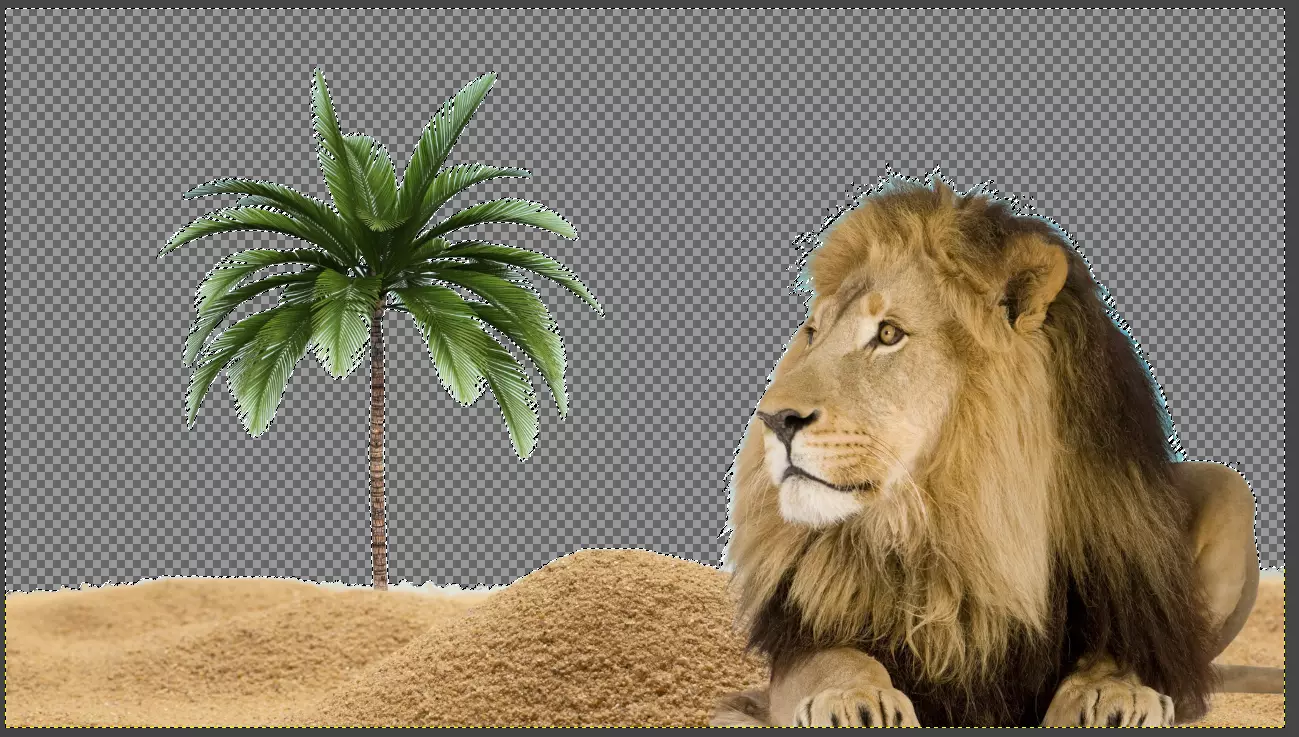
Einen mehrfarbigen Hintergrund mit Gimp entfernen und transparent machen – Das Motiv eines Bildes manuell freistellen

Bei der Entfernung eines komplexen Hintergrunds reicht das Zauberstab-Werkzeug leider nicht mehr aus. Hier muss das Motiv manuell vom Hintergrund freigestellt werden. Ein gutes Werkzeug, um einen Hintergrund von detailreichen Bildern mit Gimp transparent zu machen, ist die intelligente Schere.
Die Arbeit ist zwar etwas aufwändiger im Vergleich zur vorherigen Lösung, die Ergebnisse werden aber um einiges besser als mit den meisten anderen Werkzeugen. Hierbei gilt allerdings, je Pixelgenauer wir arbeiten, desto schöner wird das Endergebnis.
So geht’s: Die intelligente Schere zum Entfernen eines Hintergrunds verwenden
- Starte das Bildbearbeitungsprogramm Gimp auf deinem Computer und öffne das Bild, von welchem du den Hintergrund entfernen möchtest.
- Navigiere zunächst mit der Maus auf die obere Menüleiste in die Kategorie „Ebene“ und wähle die Schaltfläche „Transparenz“ > „Alphakanal hinzufügen“ aus.
- Gehe in der oberen Menüleiste auf „Werkzeuge“ > „Auswahlwerkzeuge“ und wähle in der Auswahl die „intelligente Schere“ aus.
- Markiere jetzt einen beliebigen Rand des Motivs, welches du vom Hintergrund freistellen möchtest. Verwende die Shift-Taste und das Mausrad, um möglichst nahe Punktverbindungen mit dem Schere-Werkzeug zu setzen.
- Hast du das Objekt einmal komplett umkreist? Navigiere anschließend mit dem Mauszeiger auf die Menüleiste und wähle die Schaltfläche „Auswahl“ > „Invertieren“. Jetzt wird der Bereich auf dem Bild markiert, der außerhalb des mit der Schere bearbeiteten Bereiches liegt, also der übriggebliebene Hintergrund.
- Drücke jetzt die Entf-Taste auf der Tastatur, um den Hintergrund auf dem Bild transparent zu machen. Bei erfolgreicher Bearbeitung ist ein Schachbrettmuster hinter dem Objekt ersichtlich.
- Speichere das Bild nun als PNG-Datei auf deinem Computer ab oder füge alternativ einen anderen Hintergrund hinter das freigestellte Motiv ein.
Bild-Anleitung für die Entfernung eines mehrfarbigen Hintergrundbildes mit Gimp
Hinweis: Verwende die Pfeile an den seitlichen Rändern, um zum nächsten Schritt dieser Bildanleitung zu gelangen!

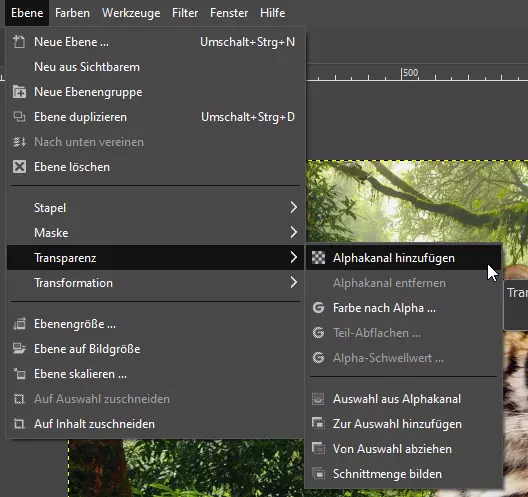



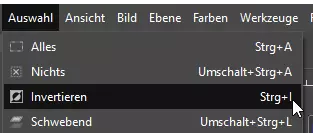

Zusammenfassung über die Entfernung vom Hintergrund eines beliebigen Bildes mit der freien Software Gimp
In dieser Anleitung habe ich euch zwei einfache Möglichkeiten gezeigt, wie sich der Hintergrund von Bildern mit der kostenlosen Bildbearbeitungssoftware Gimp mühelos entfernen lässt. In der Praxis existieren noch weitere Methoden, wie Motive freigestellt werden können. Mir war es allerdings wichtig, euch möglichst erfolgversprechende Optionen vorzustellen, die praktisch jedem Anfänger direkt gelingen.
Meine Empfehlung für dich (Werbung*)
Gimp ist ein hervorragendes Programm für die Bearbeitung von Bildern. Die freie Software findet großen Anhang im Bereich der grafischen Bearbeitungen vom Anfänger bis hin zum Profi. Es kann sich für dich lohnen, die Welt von Gimp noch besser kennenzulernen, um Digitalfotos und Bildmaterial mit den zahlreichen Werkzeugen zu optimieren.
Die Software kann natürlich noch viel mehr als nur einen Hintergrund transparent zu machen. Deshalb möchte ich dir unbedingt die neuste Auflage vom Lehrbuch des Rheinwerk-Verlags ans Herz legen, welches dir einen praktischen Einstieg mit zahlreichen Workshops in die Bildbearbeitung und Manipulation mit Gimp beibringt. Dabei werden alle Werkzeuge und Funktionen in einer verständlichen Sprache erklärt.





