In diesem umfassenden Beitrag nehmen wir uns die Installation von Pi-hole auf einem Linux-basierten System vor. Die freie Software wurde für die Nutzung auf dem Raspberry Pi optimiert, läuft aber auch hervorragend auf anderen Systemen oder in eine virtuelle Maschine mit z.B. Linux Debian, Ubuntu und viele weitere Distributionen.
Die Werbeblocker-Software auf DNS-Ebene ist mittlerweile so populär, dass sogar eine Installation unter Docker mit einem Container-Image möglich ist. Wir werden die Pi-hole Installation jedoch ganz klassisch auf dem Raspberry Pi durchführen, dessen Betriebssystem auf Linux Debian 11 (Bullseye) basiert. Hast du keinen Raspberry Pi zu Hause, um Pihole nach dieser Anleitung zu installieren, kannst du die Installation auch auf einer Debian-basierten Distribution durchführen.
Was ist Pi-hole?
Die Open-Source-Software Pi-hole ist ein kostenloser Werbeblocker, der auf Linux-basierten Systemen, wie z.B. dem Raspberry Pi, Ubuntu oder Debian installiert werden kann. Anders als Client-basierte Werbeblocker, die im Netzwerk auf jeden Computer einzeln installiert werden muss, arbeitet Pi-hole auf DNS-Ebene, um lästige Werbung und unerwünschte Inhalte zu blockieren.
Wie funktioniert die Blockierung von Werbung?
Angenommen, ein Gerät im Netzwerk stellt eine Verbindung zu einer Internetseite her, sendet es im Hintergrund eine Anfrage an den zuständigen DNS-Server, um den Domänennamen in eine IP-Adresse aufzulösen. Die Software Pi-hole fungiert in diesem Fall als der DNS-Server, welcher die Anfragen entgegennimmt.
Durch eine Art Blacklist von bekannten Werbenetzwerken ist Pi-hole nach der Installation dazu in der Lage, Inhalte, die als Werbung oder unerwünscht eingestuft werden, effektiv zu blockieren, indem die Kommunikation unterbunden wird. So erhalten wir einen Netzwerk-gebundenen Adblocker für alle Geräte im Netzwerk. Auf dieser Weise können sogar Spielekonsolen, Smartphones und Smart-TVs vom Werbeschutz profitieren.
Was erledigen wir in diesem Tutorial?
Ich zeige euch in dieser Komplettanleitung, wie die freie Software Pi-hole installiert werden kann. Wir beginnen mit den Vorbereitungen, steigen in die Installation ein und passen die wichtigsten Konfigurationen an. Nach der Einrichtung hast du einen der besten Werbeblocker für dein komplettes Heimnetzwerk implementiert.
Inhaltsverzeichnis: Komplettanleitung für die Installation eines Werbeblockers mit Pi-hole auf dem Raspberry Pi
Werbung ist wichtig und keineswegs immer etwas Schlechtes: das Geben und Nehmen Prinzip
Ein wichtiger Hinweis, bevor wir mit der Schritt-für-Schritt-Anleitung für die Installation von Pi-hole beginnen. Viele Webseitenbetreiber leben von Werbung und finanzieren ihren Lebensunterhalt, dank wichtiger Werbepartnerschaften. Ohne Werbung, würden viele Blogs und Projekte nicht existieren können. Bietet dir eine Webseite im Internet einen Mehrwert, wäre es ein freundliches Geben und Nehmen, wenn die Regeln für die Blockierung für eine bestimmte Domain von dir aufgehoben werden. Das lässt sich, nachdem die Software installiert wurde, über die Weboberfläche erledigen.
Voraussetzungen für die Installation von Pi hole auf dem Raspberry Pi: Was wird benötigt?
Wir benötigen, für die Installation der freien Software Pi-Hole, einen Raspberry Pi, der dritten oder vierten Generation, eine microSD-Karte und im besten Falle ein passendes Gehäuse. Die Installation auf älteren Modellen ist vermutlich auch möglich, bei größeren Heimnetzwerken und vielen DNS-Anfragen zur selben Zeit, ist die Verarbeitungsgeschwindigkeit jedoch ein wichtiger Faktor. Wir hätten keinen wirklichen Mehrwert, würde die Latenz unnötigerweise ansteigen.
Aktuelle Empfehlungen mit Angeboten, passend zu diesem Beitrag:
Ein Betriebssystem auf dem Raspberry Pi installieren (Vorbereitungen)
Der einfachste Weg, ein passendes Betriebssystem für Pi-Hole zu installieren, bietet uns der offizielle Raspberry Pi Imager. Wir verwenden im Idealfall die Lite-Version in der 64-Bit Variante. Das ist darauf zurückzuführen, da wir keine grafische Benutzeroberfläche benötigen und die Installation über eine SSH-Sitzung durchführen werden.
Lade zunächst den Pi-Imager von der offiziellen Webseite herunter. Die Flash-Software wird für Windows, macOS und Linux angeboten.
Download: https://www.raspberrypi.com/software/
Nachdem die Software erfolgreich auf deinem Computer heruntergeladen wurde, kannst du diese direkt installieren. Ein Neustart ist nicht notwendig. Verwende einen freien SD-Karten-Slot oder verwende einen USB-Adapter, um die microSD-Karte mit deinem System zu verbinden. Öffne anschließend die Flash-Software.
Wähle das folgende Betriebssystem aus: Raspberry Pi OS Lite (64-Bit)
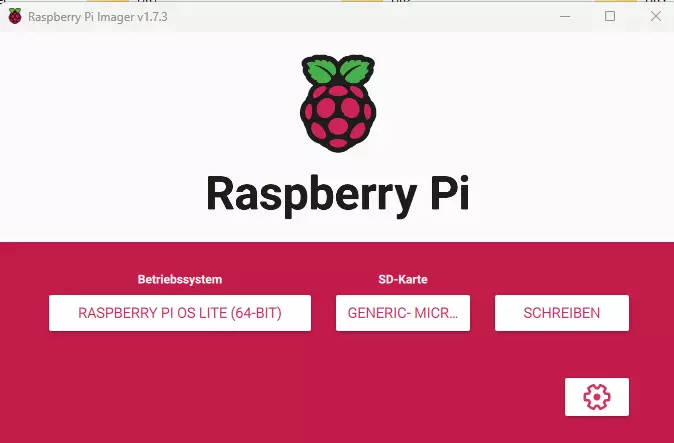
Navigiere mit dem Mauszeiger auf das Zahnrad „Erweiterte Optionen“ und vergebe einen Benutzernamen, sowie ein Passwort. Setze einen Haken in das Kontrollkästchen „SSH aktivieren“ und lege einen individuellen Hostnamen fest. In diesem Tutorial haben wir uns für „pihole.local“ entschieden.

Selektiere die eingeschobene SD-Karte und klicke auf die Schaltfläche „Schreiben“, um mit dem Flashvorgang zu beginnen.
Sobald der Schreibvorgang durchlaufen ist, kann die microSD-Karte in den Raspberry Pi eingeschoben werden. Verbinde den kleinen Computer jetzt mit der Stromzufuhr und ein Netzwerkkabel (LAN). Die Verwendung von Wi-Fi wird aus Stabilitäts- und Performancegründen nicht empfohlen.
Hinweis: Um eine SSH-Sitzung aufbauen zu können, benötigst du die IP-Adresse, die vom DHCP-Server an deinem Raspberry Pi vergeben worden ist. Verwende das Terminal oder alternativ die PowerShell, um die IP-Adresse über den vergebenen Hostnamen zu ermitteln.
Hostname in eine IP-Adresse auflösen:
Resolve-DnsName pihole

Eine SSH-Sitzung mit dem Raspberry Pi für die Installation von Pi-hole herstellen:
Verbinde dich jetzt über SSH mit deinem Raspberry Pi. Das kann über die Shell, PowerShell oder über einen SSH-Client wie Putty erfolgen. Nach der ersten Anmeldung ist es empfohlen, eine Aktualisierung des Betriebssystems und der Paketquellen durchzuführen.
Aktualisierungen durchführen:
sudo apt-get update -y
sudo apt-get upgrade -y
Die Aktualisierungen können einige Minuten andauern. Sobald das System auf dem neusten Stand ist, sind alle Vorbereitungen erfolgreich abgeschlossen. Im nächsten Schritt nehmen wir uns die Installation von Pi-hole vor.
Den freien Werbeblocker Pi-hole auf dem Raspberry Pi installieren
Zunächst wechseln wir für die Installation von Pi-hole auf den Benutzer mit root Privilegien, da es sonst zu einer Fehlermeldung während der Installation kommen kann.
Auf den Root-Benutzer wechseln:
sudo su root
Bei der Open-Source-Software Pihole handelt es sich um einen Serverdienst. Ein Server hat immer eine feste IP-Adresse, da sonst nur Chaos im Netzwerk herrschen würde. Wir haben nun zwei Möglichkeiten, die bereits vom DHCP-Server bezogene IP-Adresse in eine statische umzuwandeln.
- Melde dich an deinem Router (z.B. Fritzbox) an und reserviere die bereits vergebene IP-Adresse für deinen Pi-Hole-Server. Dann wird dieser permanent über diese IP-Adresse erreichbar sein.
- Verwende den Nano-Editor und pflege eine statische IP-Adresse in die dafür zuständige Konfigurationsdatei ein: nano /etc/dhcpcd.conf
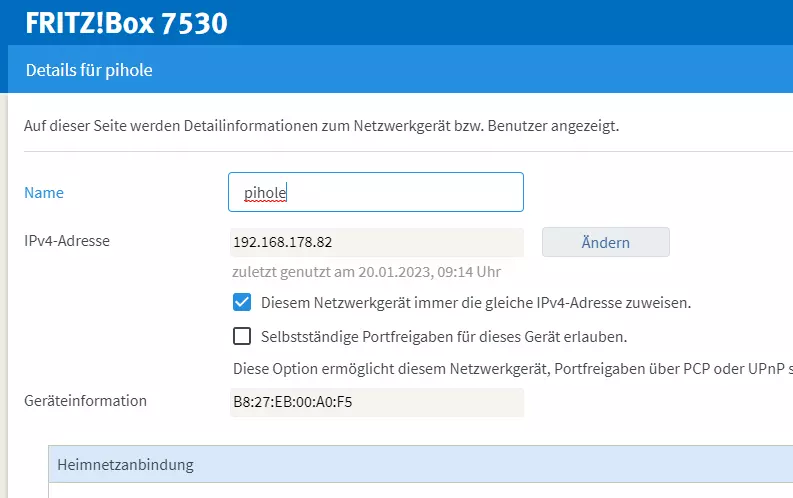
Hast du deinem Raspberry Pi eine statische IP-Adresse eingeräumt? Dann kannst du Pi-hole jetzt über das vorkonfigurierte Skript installieren.
Pi-hole Installation über das Terminal starten:
curl -sSL https://install.pi-hole.net | bash
Während der Installation von Pihole müssen einige Fragen für die Konfiguration beantwortet werden. Ein Installationsassistent führt euch durch diese Routine. Der größte Teil ist sehr selbsterklärend, sodass ihr die vorausgewählten Optionen fast immer direkt bestätigen könnt.
Es folgt nun eine Bildanleitung über die einzelnen Schritte (nur die wichtigsten):
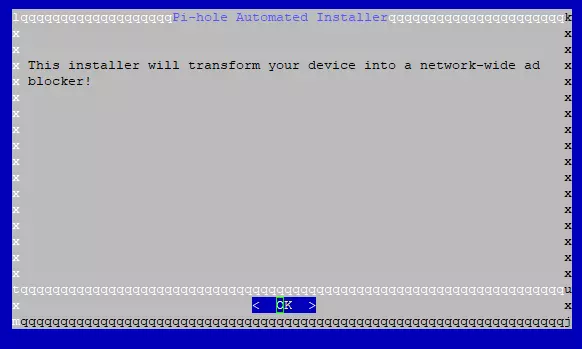
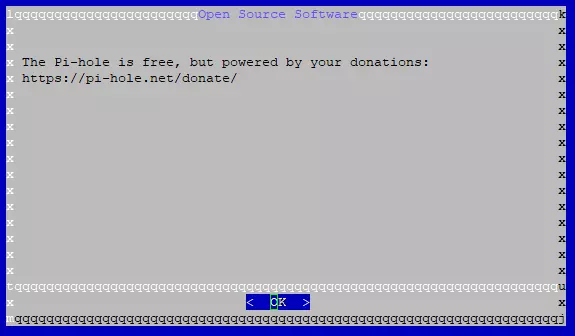
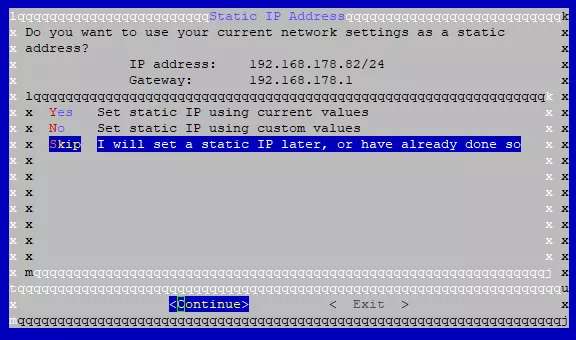
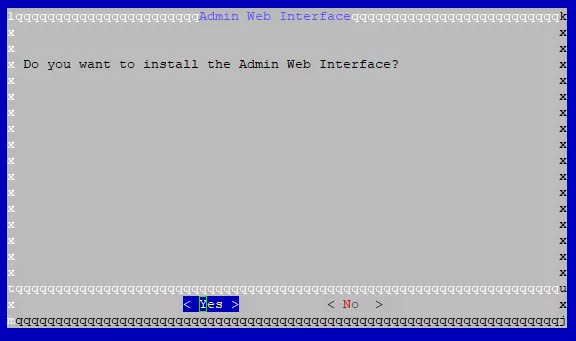
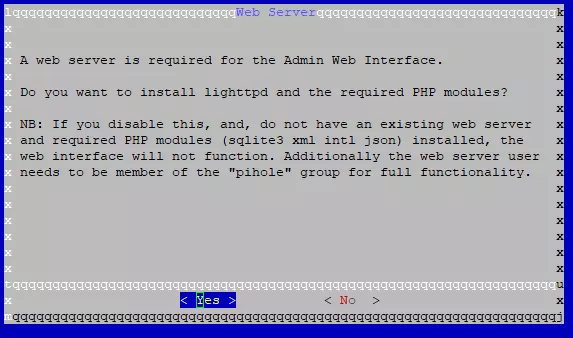
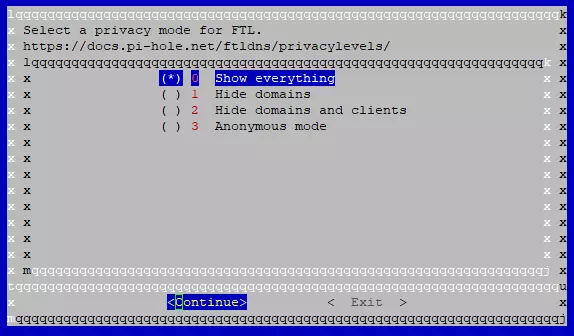
Nach der Installation erhalten wir eine Ausgabe mit wichtigen Informationen über die Erreichbarkeit der Weboberfläche von dem Pi-hole-Server. Das Passwort für die grafische Benutzeroberfläche (Pi-Hole Admin-Dashboard) muss jetzt unbedingt notiert werden!
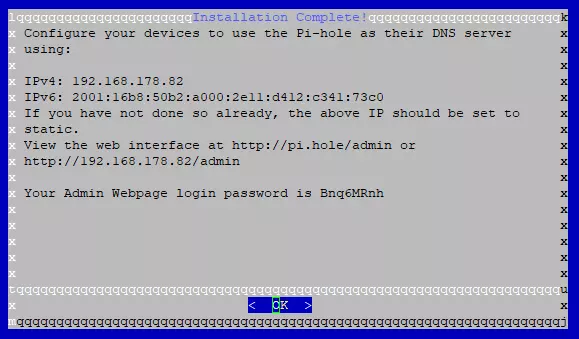
Die Weboberfläche von Pi-hole über einen Webbrowser aufrufen (Konfigurationen vornehmen)
An diesem Punkt ist die Pi-hole Installation auf dem Raspberry Pi erfolgreich abgeschlossen. Die SSH-Sitzung kann jetzt beendet werden. Das Web-Interface lässt sich über die folgende Domain mit einem beliebigen Webbrowser ansteuern.
Das Web-Interface aufrufen:
http://pihole.local/admin/login.php
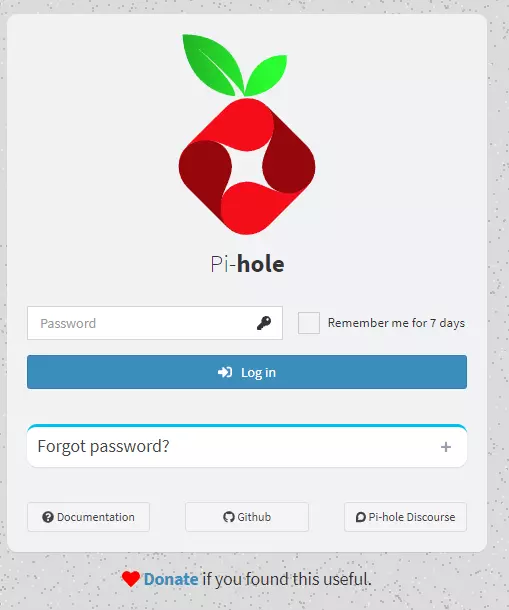
Hinweis: Sollte ein Zugriff über den Domänennamen nicht möglich sein, hast du vermutlich einen anderen Hostnamen vergeben. Alternativ kannst du das Dashboard auch über die IP-Adresse aufrufen (http://192.168.178.82/admin).
Nachdem wir die Weboberfläche zum ersten Mal aufgerufen haben, müssen wir uns mit dem von Pi-hole vergebenen Passwort anmelden. Anschließend werden wir in das Admin-Dashboard weitergeleitet.
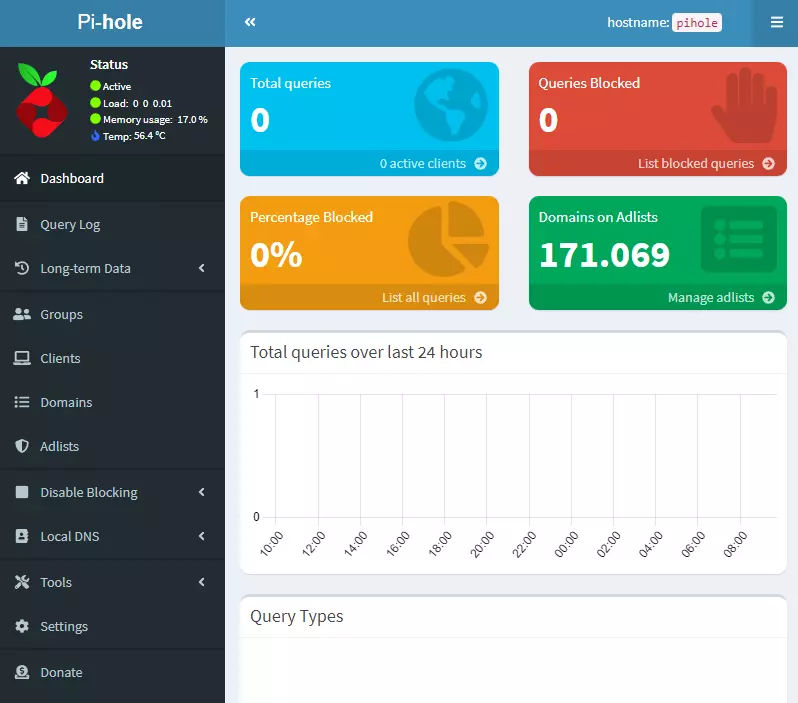
Im Dashboard angekommen erwartet uns ein gut strukturiertes Menü und einige Info-Grafiken, mit einer Zusammenfassung über die innerhalb der letzten 24-Stunden blockierten Anfragen. Du wirst erstaunt darüber sein, wie viele Blockierungsvorgänge pro Tag vorgenommen werden.
Wir erhalten viele weitere Konfigurationsmöglichkeiten. Auf Wunsch, können wir den Werbeblocker über die Schaltfläche „Disable Blocking“ permanent oder für einen bestimmten Zeitraum deaktivieren. Es ist auch möglich, eigene Einträge in die Black- und Whitelists für bestimmte Webseiten vorzunehmen. Die verfügbaren Optionen sind zum größten Teil sehr selbsterklärend.
DNS-Server Konfiguration: So kann Pihole für Clients im Netzwerk als Adblocker verwendet werden
Wie bereits am Anfang dieser Komplettanleitung erwähnt, blockiert Pihole die Werbung auf DNS-Server-Ebene. Im jetzigen Zustand, haben wir Pihole zwar erfolgreich auf einem Linux-basierten System, wie dem Raspberry Pi, installiert, aber theoretisch wissen die Geräte noch nicht, dass die DNS-Anfragen ab jetzt nur noch über den Pi-hole-Server erfolgen sollen.
Folglich müssen wir den Computern, Smartphones, Spielekonsolen und Smart-TVs noch mitteilen, dass sich die IP-Adresse vom DNS-Server geändert hat. Dafür haben wir zwei Möglichkeiten.
Einstellungen am Router (z.B. Fritzbox) vornehmen:
Wir können dem Router z.B. eine AVM Fritzbox mitteilen, dass er selbst nicht mehr als DNS-Server fungieren soll und die IP-Adresse vom Raspberry Pi innerhalb der DNS-Einstellungen einpflegen. Das wäre die übliche Methode, da fortan jedes einzelne Gerät im Heimnetzwerk alle Anfragen automatisiert dem Pi-hole Server übermittelt. Der Werbeschutz wäre, ohne weitere Konfigurationen vornehmen zu müssen, auf allen Clients sofort aktiviert.
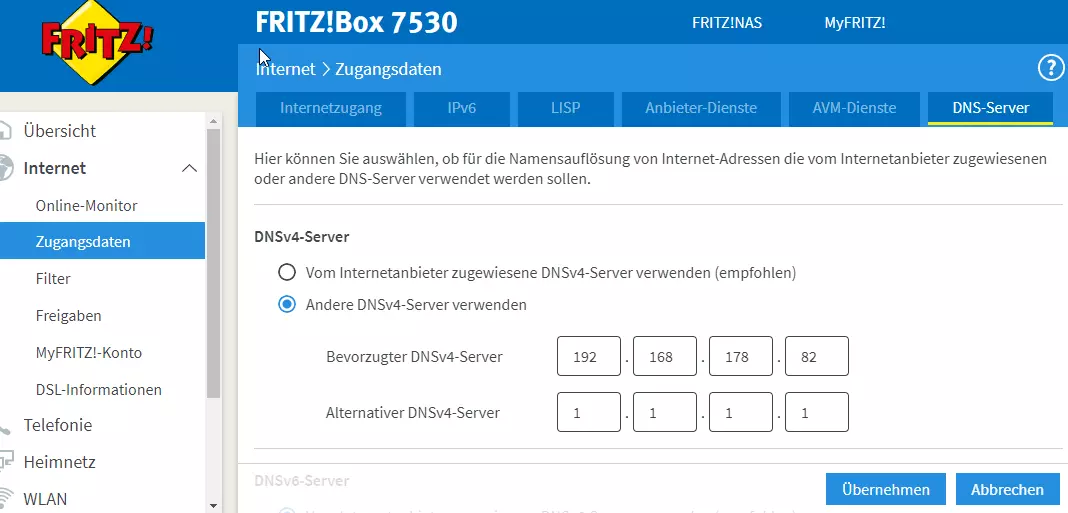
Clients manuell konfigurieren:
Vielleicht möchten wir Pi-hole nur auf manchen Geräten oder Clients verwenden. Dann können wir den neuen DNS-Server (Raspberry Pi) manuell innerhalb der Netzwerkeinstellungen z.B. unter Windows hinzufügen. Rufe dafür die Adaptereinstellungen auf und trage als primären DNS-Server, die IP-Adresse ein vom Pihole-Server ein. Ähnliche Einstellungsmöglichkeiten gibt es selbstverständlich auch für Linux und macOS.

Hinweis: Beide Optionen haben ihre Vor- und Nachteile. Es wird ausdrücklich empfohlen, einen Backup-DNS-Server von z.B. Google oder Cloudflare hinzuzufügen.
IP-Adresse vom Google DNS-Server:
8.8.8.8
IP-Adresse vom Cloudflare DNS-Server:
1.1.1.1
Zusammenfassung: Installation und Einrichtung von Pi-hole auf dem Raspberry Pi erfolgreich abgeschlossen
Herzlichen Glückwunsch. Die Installation ist jetzt abgeschlossen. Sobald der Datenverkehr über Pi-hole läuft, sollte keine unerwünschte Werbung mehr angezeigt werden. Es empfiehlt sich, einen Shortcut für die Weboberfläche deines Adblockers im Webbrowser anzulegen, da es auf einigen Webseiten zu Inhaltssperren kommen kann (Adblock-Wall), wenn Werbung blockiert wird. Für solche Fälle eignet sich die Einpflegung von bestimmten Domains in die Whitelist. Alle Domänen, die dort eingetragen werden, sind von der Regelung ausgenommen.
Mein abschließendes Fazit:
Pi-hole lässt sich sehr einfach im heimischen Netzwerk installieren. Zusammen mit dem Raspberry-Pi erhalten wir mit wenig Aufwand einen der besten serverbasierten Werbeblocker für das gesamte Intranet. Mit meiner Schritt-für-Schritt-Anleitung für die Installation bekommen es auch Anfänger hin, da bin ich zuversichtlich, einen Adblocker auf DNS-Ebene zu installieren. Einer der größten Vorteile ist, dass jetzt keine zusätzliche Software mehr auf den einzelnen Geräten installiert werden muss. Das spart uns viel administrativen Aufwand.
Tipp: Noch mehr Projekte und Guides für den Raspberry Pi findest du in dieser Kategorie: https://www.veuhoff.net/kategorie/raspberry-pi-und-diy-projekte-tutorials/





