In dieser Anleitung zeige ich euch die gängigste Methode zum Zurücksetzen eines vergessenen Root-Passworts, die normalerweise als Root-Passwort-Reset bezeichnet wird. Die hier präsentierte Methode funktioniert auf allen gängigen Linux-Distributionen und ist ebenso auf dem Raspberry Pi (alle Modelle) einsatzfähig.
Alles, was für ein Passwort-Reset des Root-Kontos benötigt wird, ist physischer Zugriff auf das System oder die virtuelle Maschine. Das hat den Grund, weil wir das System über eine Schaltfläche oder über einen Reset-Schalter neu starten müssen, um zum GRUB-Bootloader zu gelangen.
Inhaltsverzeichnis: Anleitung für die Zurücksetzung eines Root-Passworts für Linux-Distributionen
Sie sehen gerade einen Platzhalterinhalt von Youtube. Um auf den eigentlichen Inhalt zuzugreifen, klicken Sie auf die Schaltfläche unten. Bitte beachten Sie, dass dabei Daten an Drittanbieter weitergegeben werden.
Mehr InformationenDas Root-Passwort von einem Linux-System zurücksetzen: Schritt 1
Wenn wir unser Root-Passwort vergessen oder verlegt haben, was bei älteren Servern nicht ungewöhnlich ist, können wir das Passwort unter Linux zurücksetzen. Zuerst starten wir das System neu und warten, bis das GRUB-Boot-Menü erscheint.

Nun markieren wir die Zeile mit der Distribution, die auf dem Host installiert ist und von der wir das vorhandene Root-Passwort zurücksetzen möchten. Dies geschieht mithilfe der Pfeiltasten. Drücke anschließend die Taste „E“, um den Boot-Parameter bearbeiten zu können.
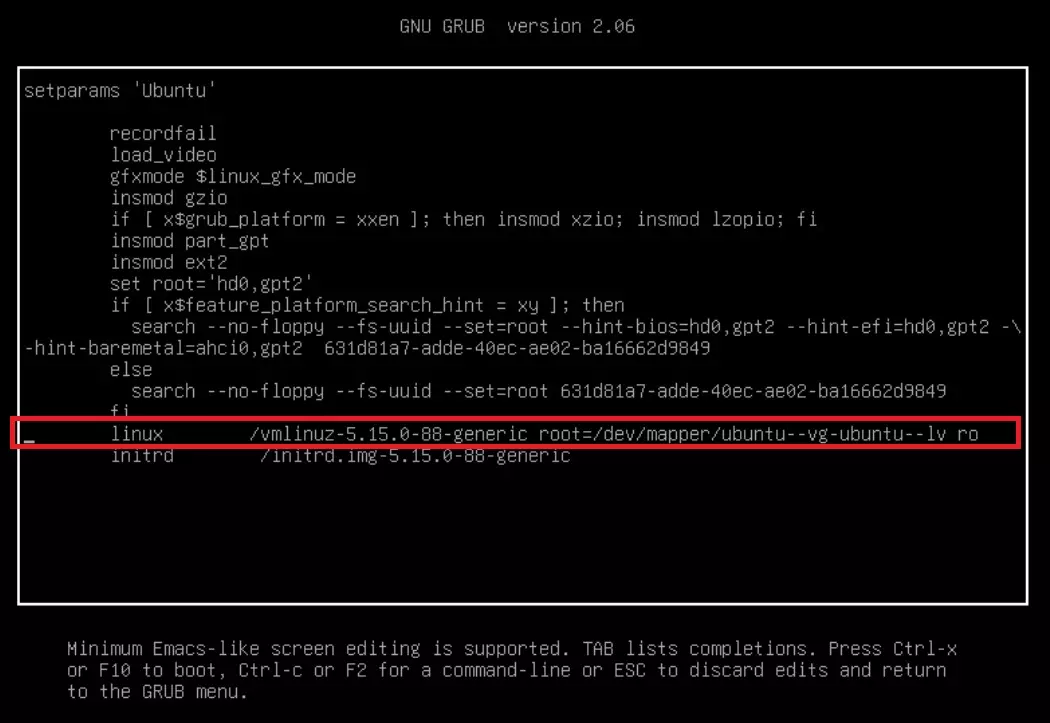
Es werden einige Zeilen mit unterschiedlichen Optionen ausgegeben. Wir halten Ausschau nach der Zeile, die mit „Linux“ und einem Boot-Gerät beginnt (siehe Screenshot). Es muss sichergestellt werden, dass in dieser Zeile der Parameter „rw“ für lesbar und nicht „ro“ für schreibgeschützt ist. Andernfalls muss „ro“ durch „rw“ ersetzt und am Ende der Zeile „init=/bin/bash“ hinzugefügt werden (siehe Screenshot).

Anbei möchte ich kurz erläutern, was die Parameter „rw“ und „ro“ im Einzelnen bedeuten:
- rw: Dieser Parameter gibt an, dass das Dateisystem für Lese- und Schreibzugriffe gemountet ist. Dadurch können Änderungen am gemounteten Dateisystem vorgenommen werden. Diese Option ist erforderlich, um das Root-Passwort unter Linux zurücksetzen zu können (Hardreset).
- ro: Wird der Parameter „ro“ ausgegeben, ist das gemountete Dateisystem schreibgeschützt und nicht beschreibbar. Daher muss diese Option, wie in dieser Anleitung gezeigt, geändert werden. Bei einigen Linux-Distributionen ist dieser Parameter standardmäßig eingestellt. Erst nachdem eine Startprüfung erfolgt ist, wird das Dateisystem auf „rw“ gewechselt, damit ein normaler Betrieb überhaupt erst ermöglicht wird.
Was tut die Erweiterung „init=/bin/bash“ am Ende der Zeile?
Dieser Befehl weist das System an, zuerst die Bash (Born Again Shell) zu starten, anstelle des üblichen Systemprozesses, der das System bis zum gewöhnlichen Login bootet. Dadurch erhalten wir sofortigen Zugriff auf die Shell als Root-Benutzer, und wir können das Passwort des administrativen Kontos (Root) ohne Einschränkungen ändern.
Nachdem die Änderungen an der Zeile mit dem Linux… Vorgenommen wurden, müssen wir die Konfiguration mit der Tastenkombination „STRG + X“ bestätigen und den Boot-Vorgang starten. Wir sind dann sofort als Root angemeldet. Fahre im nächsten Abschnitt mit dem Passwort-Reset fort.
Das Root-Passwort endgültig zurücksetzen und ein neues Passwort vergeben: Schritt 2
Wurde der vorherige Schritt erfolgreich erledigt, startet das System unmittelbar im Einzelbenutzermodus. Dabei erhalten wir einen Bash-Shell-Zugriff als Root-Benutzer. Das ermöglicht es uns, das Passwort ohne Barriere aktualisieren zu können. Dafür verwenden wir den offiziellen passwd-Befehl unter Linux.

Passwort unter Linux vom Root-Benutzer ändern:
passwd
Gib jetzt ein neues Passwort ein und bestätige die Änderung durch die erneute Eingabe des neuen Root-Passworts. Anschließend wird die folgende Meldung ausgegeben: „Password updated successfully“. Diese Ausgabe zeigt an, dass die Änderung bzw. der Reset des Passworts erfolgreich war.

Das war’s! Das Root-Benutzerkonto auf deinem Linux-System sollte jetzt ein neues Passwort zugewiesen bekommen haben, und der Computer/Server ist wieder voll zugänglich. Das System muss lediglich einmal neu gestartet werden, damit wir uns mit dem neuen Root-Passwort anmelden können.
Das System neu starten:
reboot -f
Zusammenfassung über den Hardresets des Root-Passworts unter Linux mit dem passwd-Befehl
Voilà! Das Linux-Hostsystem ist nun wieder als Root-Benutzer zugänglich, mit dem im zweiten Schritt neu vergebenen Passwort. Die Zurücksetzung eines so wichtigen Passworts wie das des Root-Accounts ist mit dieser Anleitung in wenigen Minuten erledigt. Es kommt tatsächlich nicht so selten vor, dass Administratoren und Benutzer den Root-Zugang vergessen haben.
Das kann passieren, wenn Server- oder Client-Systeme über einen längeren Zeitraum zuverlässig liefen und ein Eingriff nicht mehr notwendig war oder wenn ein Administrator eine neue Position in einem Unternehmen übernimmt. Ich bin zuversichtlich, dass diese Linux-Anleitung zur Zurücksetzung des Root-Passworts einfach zu befolgen war und euch dabei unterstützen konnte, wieder Zugriff auf das System zu erhalten.





